- 1
- 2
- 3
- 4
- 5
- 6
- 7
- 8
- 9
- 10
- 11
- 12
- 13
- 14
- 15
- 16
- 17
- 18
- 19
- 20
- 21
- 22
- 23
- 24
- 25
- 26
- 27
- 28
- 29
- 30
- 31
- 32
- 33
- 34
- 35
- 36
- 37
- 38
- 39
- 40
- 41
- 42
- 43
- 44
- 45
- 46
- 47
- 48
- 49
- 50
- 51
- 52
- 53
- 54
- 55
- 56
- 57
- 58
- 59
- 60
- 61
- 62
- 63
- 64
- 65
- 66
- 67
- 68
- 69
- 70
- 71
- 72
- 73
- 74
- 75
- 76
- 77
- 78
- 79
- 80
- 81
- 82
- 83
- 84
- 85
- 86
- 87
- 88
- 89
- 90
- 91
- 92
- 93
- 94
- 95
- 96
- 97
- 98
- 99
- 100
- 101
- 102
- 103
- 104
- 105
- 106
- 107
- 108
- 109
- 110
- 111
- 112
- 113
- 114
- 115
- 116
- 117
- 118
- 119
- 120
- 121
- 122
- 123
- 124
- 125
- 126
- 127
- 128
- 129
- 130
- 131
- 132
- 133
- 134
- 135
- 136
- 137
- 138
- 139
- 140
- 141
- 142
- 143
- 144
- 145
- 146
- 147
- 148
- 149
- 150
- 151
- 152
- 153
- 154
- 155
- 156
- 157
- 158
- 159
- 160
- 161
- 162
- 163
- 164
- 165
- 166
- 167
- 168
- 169
- 170
- 171
- 172
- 173
- 174
- 175
- 176
- 177
- 178
- 179
- 180
- 181
- 182
- 183
- 184
- 185
- 186
- 187
- 188
- 189
- 190
- 191
- 192
- 193
- 194
- 195
- 196
- 197
- 198
- 199
- 200
- 201
- 202
- 203
- 204
- 205
- 206
- 207
- 208
- 209
- 210
- 211
- 212
- 213
- 214
- 215
- 216
- 217
- 218
- 219
- 220
- 221
- 222
- 223
- 224
- 225
- 226
- 227
- 228
- 229
- 230
- 231
- 232
- 233
- 234
- 235
- 236
- 237
- 238
- 239
- 240
- 241
- 242
- 243
- 244
- 245
- 246
- 247
- 248
- 249
- 250
- 251
- 252
- 253
- 254
- 255
- 256
- 257
- 258
- 259
- 260
- 261
- 262
- 263
- 264
- 265
- 266
- 267
- 268
- 269
- 270
- 271
- 272
- 273
- 274
- 275
- 276
- 277
- 278
- 279
- 280
- 281
- 282
- 283
- 284
- 285
- 286
- 287
- 288
- 289
- 290
- 291
- 292
- 293
- 294
- 295
- 296
- 297
- 298
- 299
- 300
- 301
- 302
- 303
- 304
- 305
- 306
- 307
- 308
- 309
- 310
- 311
- 312
- 313
- 314
- 315
- 316
- 317
- 318
- 319
- 320
- 321
- 322
- 323
- 324
- 325
- 326
- 327
- 328
- 329
- 330
- 331
- 332
- 333
- 334
- 335
- 336
- 337
- 338
- 339
- 340
- 341
- 342
- 343
- 344
- 345
- 346
- 347
- 348
- 349
- 350
- 351
- 352
- 353
- 354
- 355
- 356
- 357
- 358
- 359
- 360
- 361
- 362
- 363
- 364
- 365
- 366
- 367
- 368
- 369
- 370
- 371
- 372
- 373
- 374
- 375
- 376
- 377
- 378
- 379
- 380
- 381
- 382
- 383
- 384
- 385
- 386
- 387
- 388
- 389
- 390
- 391
- 392
- 393
- 394
- 395
- 396
- 397
- 398
- 399
- 400
- 401
- 402
- 403
- 404
- 405
- 406
- 407
- 408
- 409
- 410
- 411
- 412
- 413
- 414
- 415
- 416
- 417
- 418
- 419
- 420
- 421
- 422
- 423
- 424
- 425
- 426
- 427
- 428
- 429
- 430
- 431
- 432
- 433
- 434
- 435
- 436
- 437
- 438
- 439
- 440
- 441
- 442
- 443
- 444
- 445
- 446
- 447
- 448
- 449
- 450
- 451
- 452
- 453
- 454
- 455
- 456
- 457
- 458
- 459
- 460
- 461
- 462
- 463
- 464
- 465
- 466
- 467
- 468
- 469
- 470
- 471
- 472
- 473
- 474
- 475
- 476
- 477
- 478
- 479
- 480
- 481
- 482
- 483
- 484
- 485
- 486
- 487
- 488
- 489
- 490
- 491
- 492
- 493
- 494
- 495
- 496
- 497
- 498
- 499
- 500
- 501
- 502
- 503
- 504
- 505
- 506
- 507
- 508
- 509
- 510
- 511
- 512
- 513
- 514
- 515
- 516
- 517
- 518
- 519
- 520
- 521
- 522
- 523
- 524
- 525
- 526
- 527
- 528
- 529
- 530
- 531
- 532
- 533
- 534
- 535
- 536
- 537
- 538
- 539
- 540
- 541
- 542
- 543
- 544
- 545
- 546
- 547
- 548
- 549
- 550
- 551
- 552
- 553
- 554
- 555
- 556
- 557
- 558
- 559
- 560
- 561
- 562
- 563
- 564
- 565
- 566
- 567
- 568
- 569
- 570
- 571
- 572
- 573
- 574
- 575
- 576
- 577
- 578
- 579
- 580
- 581
- 582
- 583
- 584
- 585
- 586
- 587
- 588
- 589
- 590
- 591
Налаштування модуля Менеджер замовлень для Інтернет-магазину {SEO-Магазин}, OpenCart 2.х, 3.х, ocStore
-
Установка модуля "NeoSeo Менеджер замовлень"
Для установки модуля "NeoSeo Менеджер замовлень" для OpenCart необхідно:
- Перейти в адміністративну панель сайту і вибрати розділ "Додатки"->"Модулі":

- У списку модулів вибрати «NeoSeo Менеджер замовлень» і натиснути кнопку «Встановити»:

- Перейти в розділ «Додатки» -> «Менеджер доповнень» і у вікні, натиснути на кнопку «Оновити».

На цьому установка модуля завершена і можна переходити до редагування налаштувань модуля.
-
Редагування налаштувань модуля
Для редагування налаштувань модуля необхідно перейти в адміністративну панель сайту і вибрати розділ «Додатки» -> «Модулі». У списку модулів вибрати «NeoSeo Менеджер замовлень» і натиснути на кнопку «Редагувати»:
Після цього на екрані з'явиться вікно редагування налаштувань модуля:
Вкладка «Загальні» призначена для налаштування наступних параметрів:
- Статус. У OpenCart, стандартне управління замовленнями є в меню «Продажі» -> «Замовлення»:

Даний модуль для OpenCart дозволяє додати в адміністративну панель сайту новий пункт меню «Менеджер замовлень», який дозволяє збільшити швидкість обробки замовлень менеджером інтернет-магазину.
Для того, щоб додати даний пункт меню в адміністративну панель, необхідно в полі «Статус» вибрати значення «Включено»:
В результаті, вдосконалене управління замовленнями є в меню «Продажі» -> «Менеджер замовлень»:
- Прибрати стандартний. Якщо в даному полі вибрано значення «Включено», то в адміністративній панелі сайту, замість стандартного менеджера замовлень буде виводиться вдосконалений менеджер замовлень:

Якщо в даному полі вибрано значення «Відключено», то в адміністративній панелі сайту буде доступний як стандартний менеджер замовлень, так і вдосконалений:
- Ховати недоступний. Якщо в даному полі вибрано значення «Включено», то новий пункт меню буде доступний для перегляду тільки тим користувачам, яким встановлено права на перегляд замовлень:

- Якщо в даному полі вибрано значення «Відключено», то новий пункт меню буде доступний для перегляду всім користувачам:

- Відображається блок повідомлень. Якщо в даному полі вибрано значення «Включено», то в «Менеджері замовлень», в колонці «Дія», буде додана можливість відправки SMS і E-mail повідомлень клієнту:

Якщо в даному полі вибрано значення «Відключено», то в «Менеджері замовлень», колонка «Дія» буде виглядати наступним чином:
- Відображені статуси. За допомогою даного поля можна вказати, замовлення з якими статусами виводити в менеджері замовлень.
Наприклад, якщо Ви хочете переглянути ще не виконані замовлення, то в даному полі виділіть всі статуси, крім статусу «Замовлення виконане»:
Важливо !!! Після додавання всіх змін необхідно натиснути кнопку «Зберегти»:
Вкладка «Колонки» призначена для формування необхідної кількості колонок в таблиці замовлень, а також для вказівки інформації, яка буде виводитися в колонках:
Дана вкладка дозволяє створювати нові колонки, а також редагувати і видаляти вже створені.
Для того, щоб додати нову колонку в таблицю замовлень, натисніть на кнопку «Створити»:
В результаті відкриється форма для створення нової колонки:
На формі необхідно заповнити наступні поля:
- Назва. В даному полі необхідно вказати назву для нової колонки. Для прикладу, створимо колонку з назвою «Замовлення»:

- Ширина. В даному полі необхідно вказати ширину колонки. Наприклад, введемо 150:

- Шаблон. Дане поле призначене для вказівки інформації, яку необхідно вивести в даній колонці. Для прикладу, створимо наступний шаблон:

В даному прикладі шаблон містять теги, які можна використовувати для виведення інформації в колонки. Наприклад, тег {order_id} містить номер замовлення, {date_added} - дату створення замовлення, а тег {status} - статус замовлення. Використовуючи дані теги, можна вивести в колонки необхідну інформацію в зручному для Вас вигляді. Опис тегів можна переглянути на вкладці «Поля»:
Важливо !!! Після додавання всіх змін необхідно натиснути кнопку «Зберегти»:
В результаті, створена колонка доступна в списку колонок:
Для того, щоб видалити колонку з таблиці замовлень, вкажіть необхідну колонку і натисніть на кнопку «Видалити»:
Для того, щоб змінити існуючу колонку, виберіть необхідну колонку і натисніть на кнопку «Редагувати»:
В результаті, відкриється форма редагування колонки:
Після внесення необхідних змін натисніть на кнопку «Зберегти».
Вкладка «Кнопки» призначена для створення додаткових кнопок, які будуть відображатися в менеджері замовлень:
Для створення нової кнопки, натисніть на кнопку «Створити»:
В результаті відкриється форма для створення нової кнопки:
На формі необхідно заповнити наступні поля:
- Назва. В даному полі необхідно вказати назву нової кнопки. Для прикладу, створимо кнопку, яка буде виводити рахунок на замовлення і назвемо її «Показати рахунок»:

- Клас. Якщо необхідно додати власний css-клас для кнопки, введіть ім'я класу в цьому полі.

- Стиль. Якщо необхідно додати інше стильове оформлення для кнопки, введіть назву стилю в цьому полі.
- Посилання. Дане поле призначене для вказівки посилання на сторінку, на яку буде перенаправлений користувач після натискання на кнопку.

Так як кнопка призначена для того, щоб переглянути рахунок на замовлення, додамо таку посилання: sale / order / invoice:
Важливо !!! Після додавання всіх змін необхідно натиснути кнопку «Зберегти»:
В результаті, створена кнопка доступна в списку кнопок:
Після збереження, дана кнопка доступна в менеджері замовлень:
Для прикладу виберемо замовлення зі списку замовлень і натиснемо на кнопку «Показати рахунок»:
В результаті відкриється форма рахунку за вибраним замовленням:
Для того, щоб видалити кнопку з менеджера замовлень, вкажіть необхідну кнопку зі списку і натисніть «Видалити»:
Для того, щоб змінити існуючу кнопку, виберіть необхідну кнопку і натисніть «Редагувати»:
На екрані з'явиться форма редагування кнопки:
Після внесення необхідних змін натисніть на кнопку «Зберегти».
Вкладка «Продукти» призначена для вказівки формату виводу списку продуктів в таблиці замовлень:
Дана вкладка містить поле «Формат списку продуктів». У цьому полі необхідно вказати, яку інформацію необхідно вивести про замовлених продуктах і в якому вигляді. Для прикладу, поставимо такий формат:
{Product.image} {product.name}
{Order_product.quantity} x {order_product.price}
де {product.image} - зображення продукту;
{Product.name} - назва продукту;
{Order_product.quantity} кількість замовленого продукту;
{Order_product.price} ціна замовленого продукту
В результаті, в менеджері замовлень, в колонці «Товари», висновок інформації про товар буде мати наступний вигляд:
Вкладка «Історія» призначена для вказівки формату виводу історії зміни статусу замовлення в таблиці замовлень:
Дана вкладка містить поле «Формат історії зміни статусів замовлень». У цьому полі необхідно вказати, яку інформацію потрібно вивести про зміни статусів замовлень. Для прикладу, поставимо такий формат:
{Order_history.date_added} - {order_status.status}
де {order_history.date_added} - дата додавання історії замовлення;
{Order_status.status} - статус замовлення.
Важливо !!! Для того, щоб переглянути історію замовлення в таблиці замовлень, необхідно додати відповідну колонку у вкладці «Колонки»:
В результаті, в менеджері замовлень, в колонці «Історія», висновок історії зміни статусів замовлень матиме такий вигляд:
Вкладка «Обмеження статусів» призначена для установки обмежень на зміну статусів замовлення при перегляді і масовій зміні статусу замовлення:
Для чого потрібна ця вкладка? У менеджері замовлень, при перегляді замовлення, можна змінити його статус. Також, при масовій зміні статусів замовлень, пропонується список статусів, на які можна змінити поточні статуси замовлень.
За допомогою даної вкладки для кожного статусу замовлення можна вказати дозволений набір статусів при зміні.
Наприклад, статус замовлення «Відправлено Укрпоштою» можна змінити тільки на статус «Замовлення виконане»:
А статус замовлення «Новий» можна змінити, наприклад, на «Обробляється», «Чекає самовивозу», «Відправлено кур'єром», «Відправлено Новою поштою», «Відправлено Укрпоштою»:
Після додавання дозволених наборів статусів при зміні, для всіх статусів, доступних в системі, натисніть на кнопку «Зберегти набір дозволів»:
Вкладка «Кольори» призначена для вибору кольору записи в таблиці замовлень, для кожного статусу замовлення:
Для зміни кольорів записів в таблиці замовлень, виберіть необхідний статус і натисніть на колір записи:
Важливо !!! Після додавання всіх змін необхідно натиснути кнопку «Зберегти»:
Після збереження всіх потрібних установок, Ви можете переглядати список замовлень у вкладці «Продажі» -> «Менеджер замовлень»:
Менеджер замовлень дозволяє:
- Змінювати статус відразу для декількох замовлень прямо зі списку замовлень.
Для того, щоб змінити статус замовлення зі списку замовлень, виберіть потрібне замовлення (або кілька замовлень), в поле «Пакетна зміна статусу» виберіть статус для зміни і натисніть на кнопку «Змінити»:
Після натискання кнопки «Змінити», з'явиться діалогове вікно, за допомогою якого Ви можете додати коментар до замовлення і відправити клієнту:
В результаті, статус замовлення №86 зміниться на «Відправлено кур'єром»:
- Проводити пошук необхідних замовлень за різними параметрами.
Даний модуль дозволяє здійснювати пошук замовлень по таких опціях: «Замовлення (номер замовлення)», «Покупець», «Доставка», «Оплата», «Товари», «Історія», «Дата від», «Дата до»:
Для фільтрації замовлень, введіть значення в необхідну опцію і натисніть на кнопку «Фільтр». Наприклад, зробимо фільтрацію по опції «Покупець»:
Після натискання на кнопку «Фільтр», отримуємо результат фільтрації:
- Переглядати замовлення. Для цього необхідно вибрати потрібне замовлення і натиснути на кнопку «Перегляд»:

В результаті переходимо на форму опису замовлення:

- Редагувати необхідні замовлення. Для цього необхідно вибрати потрібний замовлення і натиснути на кнопку «Змінити»:

В результаті переходимо на форму редагування замовлення:
На даній формі, Ви можете відредагувати всю необхідну інформацію про замовлення. Після додавання змін, натисніть на кнопку «Зберегти».
- Видаляти замовлення. Для цього необхідно вибрати потрібне замовлення і натиснути на кнопку «Видалити»:

- Додавати нові замовлення. Для додавання нового замовлення, натисніть на кнопку «Додати»:

В результаті переходимо на форму створення нового замовлення:

На даній формі вкажіть всю необхідну інформацію про нове замовлення. Зверніть увагу, що форма містить обов'язкові для заповнення поля, позначені *.
Після додавання змін, натисніть на кнопку «Зберегти».
- Експортувати замовлення в XLS. Даний модуль дозволяє експортувати інформацію про всі замовлення в excel-документ. Для цього натисніть на кнопку «Експорт замовлення в XLS»:
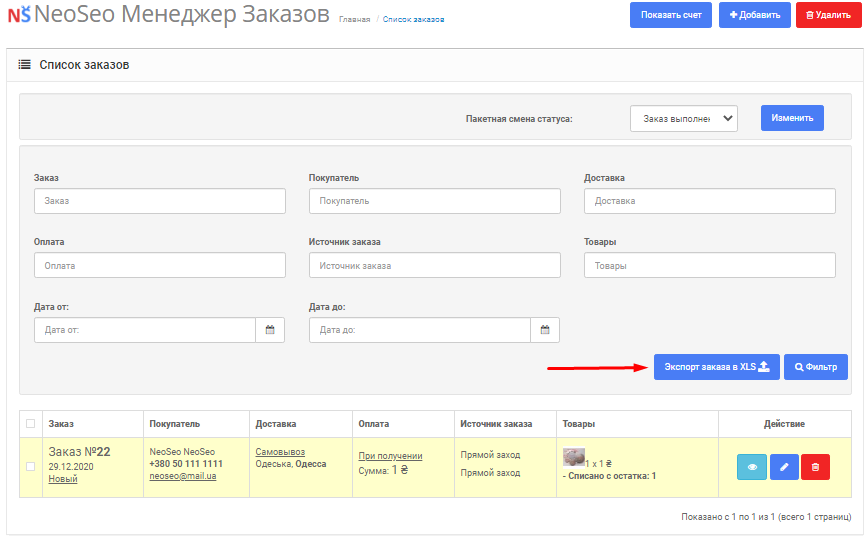
- Не знайшли відповідь на своє питання? — Задайте його на нашому форумі:






Коментарі