- 1
- 2
- 3
- 4
- 5
- 6
- 7
- 8
- 9
- 10
- 11
- 12
- 13
- 14
- 15
- 16
- 17
- 18
- 19
- 20
- 21
- 22
- 23
- 24
- 25
- 26
- 27
- 28
- 29
- 30
- 31
- 32
- 33
- 34
- 35
- 36
- 37
- 38
- 39
- 40
- 41
- 42
- 43
- 44
- 45
- 46
- 47
- 48
- 49
- 50
- 51
- 52
- 53
- 54
- 55
- 56
- 57
- 58
- 59
- 60
- 61
- 62
- 63
- 64
- 65
- 66
- 67
- 68
- 69
- 70
- 71
- 72
- 73
- 74
- 75
- 76
- 77
- 78
- 79
- 80
- 81
- 82
- 83
- 84
- 85
- 86
- 87
- 88
- 89
- 90
- 91
- 92
- 93
- 94
- 95
- 96
- 97
- 98
- 99
- 100
- 101
- 102
- 103
- 104
- 105
- 106
- 107
- 108
- 109
- 110
- 111
- 112
- 113
- 114
- 115
- 116
- 117
- 118
- 119
- 120
- 121
- 122
- 123
- 124
- 125
- 126
- 127
- 128
- 129
- 130
- 131
- 132
- 133
- 134
- 135
- 136
- 137
- 138
- 139
- 140
- 141
- 142
- 143
- 144
- 145
- 146
- 147
- 148
- 149
- 150
- 151
- 152
- 153
- 154
- 155
- 156
- 157
- 158
- 159
- 160
- 161
- 162
- 163
- 164
- 165
- 166
- 167
- 168
- 169
- 170
- 171
- 172
- 173
- 174
- 175
- 176
- 177
- 178
- 179
- 180
- 181
- 182
- 183
- 184
- 185
- 186
- 187
- 188
- 189
- 190
- 191
- 192
- 193
- 194
- 195
- 196
- 197
- 198
- 199
- 200
- 201
- 202
- 203
- 204
- 205
- 206
- 207
- 208
- 209
- 210
- 211
- 212
- 213
- 214
- 215
- 216
- 217
- 218
- 219
- 220
- 221
- 222
- 223
- 224
- 225
- 226
- 227
- 228
- 229
- 230
- 231
- 232
- 233
- 234
- 235
- 236
- 237
- 238
- 239
- 240
- 241
- 242
- 243
- 244
- 245
- 246
- 247
- 248
- 249
- 250
- 251
- 252
- 253
- 254
- 255
- 256
- 257
- 258
- 259
- 260
- 261
- 262
- 263
- 264
- 265
- 266
- 267
- 268
- 269
- 270
- 271
- 272
- 273
- 274
- 275
- 276
- 277
- 278
- 279
- 280
- 281
- 282
- 283
- 284
- 285
- 286
- 287
- 288
- 289
- 290
- 291
- 292
- 293
- 294
- 295
- 296
- 297
- 298
- 299
- 300
- 301
- 302
- 303
- 304
- 305
- 306
- 307
- 308
- 309
- 310
- 311
- 312
- 313
- 314
- 315
- 316
- 317
- 318
- 319
- 320
- 321
- 322
- 323
- 324
- 325
- 326
- 327
- 328
- 329
- 330
- 331
- 332
- 333
- 334
- 335
- 336
- 337
- 338
- 339
- 340
- 341
- 342
- 343
- 344
- 345
- 346
- 347
- 348
- 349
- 350
- 351
- 352
- 353
- 354
- 355
- 356
- 357
- 358
- 359
- 360
- 361
- 362
- 363
- 364
- 365
- 366
- 367
- 368
- 369
- 370
- 371
- 372
- 373
- 374
- 375
- 376
- 377
- 378
- 379
- 380
- 381
- 382
- 383
- 384
- 385
- 386
- 387
- 388
- 389
- 390
- 391
- 392
- 393
- 394
- 395
- 396
- 397
- 398
- 399
- 400
- 401
- 402
- 403
- 404
- 405
- 406
- 407
- 408
- 409
- 410
- 411
- 412
- 413
- 414
- 415
- 416
- 417
- 418
- 419
- 420
- 421
- 422
- 423
- 424
- 425
- 426
- 427
- 428
- 429
- 430
- 431
- 432
- 433
- 434
- 435
- 436
- 437
- 438
- 439
- 440
- 441
- 442
- 443
- 444
- 445
- 446
- 447
- 448
- 449
- 450
- 451
- 452
- 453
- 454
- 455
- 456
- 457
- 458
- 459
- 460
- 461
- 462
- 463
- 464
- 465
- 466
- 467
- 468
- 469
- 470
- 471
- 472
- 473
- 474
- 475
- 476
- 477
- 478
- 479
- 480
- 481
- 482
- 483
- 484
- 485
- 486
- 487
- 488
- 489
- 490
- 491
- 492
- 493
- 494
- 495
- 496
- 497
- 498
- 499
- 500
- 501
- 502
- 503
- 504
- 505
- 506
- 507
- 508
- 509
- 510
- 511
- 512
- 513
- 514
- 515
- 516
- 517
- 518
- 519
- 520
- 521
- 522
- 523
- 524
- 525
- 526
- 527
- 528
- 529
- 530
- 531
- 532
- 533
- 534
- 535
- 536
- 537
- 538
- 539
- 540
- 541
- 542
- 543
- 544
- 545
- 546
- 547
- 548
- 549
- 550
- 551
- 552
- 553
- 554
- 555
- 556
- 557
- 558
- 559
- 560
- 561
- 562
- 563
- 564
- 565
- 566
- 567
- 568
- 569
- 570
- 571
- 572
- 573
- 574
- 575
- 576
- 577
- 578
- 579
- 580
- 581
- 582
- 583
- 584
- 585
- 586
- 587
- 588
- 589
- 590
- 591
Настройка модуля Менеджер заказов для Интернет-магазина {SEO-Mагазин}, OpenCart 2.х, 3.х, ocStore
-
Установка модуля “NeoSeo Менеджер заказов”
Для установки модуля “NeoSeo Менеджер заказов” для OpenCart необходимо:
- Перейти в административную панель сайта и выбрать раздел “Дополнения”->”Модули”:

- В открывшемся списке модулей выбрать “NeoSeo Менеджер заказов” и нажать кнопку “Установить”:

- Перейти в раздел “Дополнения”->”Менеджер дополнений” и в открывшемся окне нажать на кнопку “Обновить”.

На этом установка модуля завершена и можно переходить к редактированию настроек модуля.
-
Редактирование настроек модуля
Для редактирования настроек модуля необходимо перейти в административную панель сайта и выбрать раздел “Дополнения”->”Модули”. В открывшемся списке модулей выбрать “NeoSeo Менеджер заказов” и нажать на кнопку “Редактировать”:
После этого на экране появится окно редактирования настроек модуля:
Вкладка “Общие” предназначена для настройки следующих параметров:
- Статус. В OpenCart, стандартное управление заказами доступно в меню “Продажи”->”Заказы”:

Данный модуль для OpenCart позволяет добавить в административную панель сайта новый пункт меню “Менеджер заказов”, который позволяет увеличить скорость обработки заказов менеджером интернет-магазина.
Для того, чтобы добавить данный пункт меню в административную панель, необходимо в поле “Статус” выбрать значение “Включено”:
В результате, усовершенствованное управление заказами доступно в меню “Продажи”->”Менеджер заказов”:
- Убрать стандартный. Если в данном поле выбрано значение “Включено”, то в административной панеле сайта, вместо стандартного менеджера заказов будет выводится усовершенствованный менеджер заказов:

Если в данном поле выбрано значение “Отключено”, то в административной панеле сайта будет доступен как стандартный менеджер заказов, так и усовершенствованный:
- Прятать недоступный. Если в данном поле выбрано значение “Включено”, то новый пункт меню будет доступен для просмотра только тем пользователям, которым установлены права на просмотр заказов:

- Если в данном поле выбрано значение “Отключено”, то новый пункт меню будет доступен для просмотра всем пользователям:

- Отображаемый блок сообщений. Если в данном поле выбрано значение “Включено”, то в “Менеджере заказов”, в колонке “Действие”, будет добавлена возможность отправки SMS и E-mail сообщений клиенту:


Если в данном поле выбрано значение “Отключено”, то в “Менеджере заказов”, колонка “Действие” будет выглядеть следующим образом:

- Отображаемые статусы. С помощью данного поля можно указать, заказы с какими статусами выводить в менеджере заказов.
Например, если Вы хотите просмотреть еще не выполненные заказы, то в данном поле выделите все статусы, кроме статуса “Заказ выполнен”:
Важно!!! После добавления всех изменений необходимо нажать кнопку “Сохранить”:
Вкладка “Колонки” предназначена для формирования необходимого количества колонок в таблице заказов, а также для указания информации, которая будет выводиться в колонках:
Данная вкладка позволяет создавать новые колонки, а также редактировать и удалять уже созданные.
Для того, чтобы добавить новую колонку в таблицу заказов, нажмите на кнопку “Создать”:
В результате откроется форма для создания новой колонки:
На форме необходимо заполнить следующие поля:
- Название. В данном поле необходимо указать название для новой колонки. Для примера, создадим колонку с названием “Заказ”:

- Ширина. В данном поле необходимо указать ширину колонки. Например, введем 150:

- Шаблон. Данное поле предназначено для указания информации, которую необходимо вывести в данной колонке. Для примера, создадим следующий шаблон:

В данном примере шаблон содержат теги, которые можно использовать для вывода информации в колонки. Например, тег {order_id} содержит номер заказа, {date_added} - дату создания заказа, а тег {status} - статус заказа. Используя данные теги, можно вывести в колонки необходимую информацию в удобном для Вас виде. Описание тегов можно просмотреть на вкладке “Поля”:
Важно!!! После добавления всех изменений необходимо нажать кнопку “Сохранить”:
В результате, созданная колонка доступна в списке колонок:
Для того, чтобы удалить колонку с таблицы заказов, укажите необходимую колонку и нажмите на кнопку “Удалить”:
Для того, чтобы отредактировать существующую колонку, выберите необходимую колонку и нажмите на кнопку “Редактировать”:
В результате, откроется форма редактирования колонки:
После внесения необходимых изменений нажмите на кнопку “Сохранить”.
Вкладка “Кнопки” предназначена для создания дополнительных кнопок, которые будут отображаться в менеджере заказов:
Для создания новой кнопки, нажмите на кнопку “Создать”:
В результате откроется форма для создания новой кнопки:
На форме необходимо заполнить следующие поля:
- Название. В данном поле необходимо указать название новой кнопки. Для примера, создадим кнопку, которая будет выводить счет по заказу и назовем ее “Показать счет”:

- Класс. Если необходимо добавить собственный css-класс для кнопки, введите имя класса в данное поле.

- Стиль. Если необходимо добавить иное стилевое оформление для кнопки, введите название стиля в данное поле.
- Ссылка. Данное поле предназначено для указания ссылки на страницу, на которую будет перенаправлен пользователь после нажатия на кнопку.
Так как кнопка предназначена для того, чтобы просмотреть счет по заказу, добавим такую ссылку: sale/order/invoice:
Важно!!! После добавления всех изменений необходимо нажать кнопку “Сохранить”:
В результате, созданная кнопка доступна в списке кнопок:
После сохранения, данная кнопка доступна в менеджере заказов:
Для примера выберем заказ из списка заказов и нажмем на кнопку “Показать счет”:
В результате откроется форма счета по выбранному заказу:
Для того, чтобы удалить кнопку с менеджера заказов, укажите необходимую кнопку из списка и нажмите “Удалить”:
Для того, чтобы отредактировать существующую кнопку, выберите необходимую кнопку и нажмите “Редактировать”:
На экране появится форма редактирования кнопки:
После внесения необходимых изменений нажмите на кнопку “Сохранить”.
Вкладка “Продукты” предназначена для указания формата вывода списка продуктов в таблице заказов:
Данная вкладка содержит поле “Формат списка продуктов”. В этом поле необходимо указать, какую информацию необходимо вывести о заказанных продуктах и в каком виде. Для примера, зададим такой формат:
{product.image}{product.name}
{order_product.quantity} x {order_product.price}
где {product.image} - изображение продукта;
{product.name} - название продукта;
{order_product.quantity} количество заказанного продукта;
{order_product.price} цена заказанного продукта
В результате, в менеджере заказов, в колонке “Товары”, вывод информации о товаре будет иметь следующий вид:
Вкладка “История” предназначена для указания формата вывода истории изменения статуса заказа в таблице заказов:
Данная вкладка содержит поле “Формат истории изменения статусов заказов”. В этом поле необходимо указать, какую информацию нужно вывести об изменениях статусов заказов. Для примера, зададим такой формат:
{order_history.date_added} – {order_status.status}
где {order_history.date_added} - дата добавления истории заказа;
{order_status.status} - статус заказа.
Важно!!! Для того, чтобы просмотреть историю заказа в таблице заказов, необходимо добавить соответствующую колонку во вкладке “Колонки”:
В результате, в менеджере заказов, в колонке “История”, вывод истории изменения статусов заказов будет иметь следующий вид:
Вкладка “Ограничение статусов” предназначена для установки ограничений на изменение статусов заказа при просмотре и массовом изменении статуса заказа:
Для чего нужна эта вкладка? В менеджере заказов, при просмотре заказа, можно изменить его статус. Также, при массовом изменении статусов заказов, предлагается список статусов, на которые можно изменить текущие статусы заказов.
С помощью данной вкладки для каждого статуса заказа можно указать разрешенный набор статусов при изменении.
Например, статус заказа “Отправлено Укрпочтой” можно изменить только на статус “Заказ выполнен”:
А статус заказа “Новый” можно изменить, например, на “Обрабатывается”, “Ожидает самовывоза”, “Отправлено курьером”, “Отправлено новой почтой”, “Отправлено Укрпочтой”:
После добавления разрешенных наборов статусов при изменении, для всех статусов, доступных в системе, нажмите на кнопку “Сохранить набор разрешений”:
Вкладка “Цвета” предназначена для выбора цвета записи в таблице заказов, для каждого статуса заказа:
Для изменения цветов записей в таблице заказов, выберете необходимый статус и нажмите на цвет записи:
Важно!!! После добавления всех изменений необходимо нажать кнопку “Сохранить”:
После сохранения всех необходимых настроек, Вы можете просматривать список заказов во вкладке "Продажи"-> "Менеджер заказов":
Менеджер заказов позволяет:
- Изменять статус сразу для нескольких заказов прямо из списка заказов.
Для того, чтобы изменить статус заказа из списка заказов, выберите нужный заказ (или несколько заказов), в поле “Пакетная смена статуса” выберите статус для изменения и нажмите на кнопку “Изменить”:
После нажатия кнопки “Изменить”, появится диалоговое окно, с помощью которого Вы можете добавить комментарий к заказу и отправить клиенту:
В результате, статус заказа №86 изменится на “Отправлено курьером”:
- Производить поиск необходимых заказов по различным параметрам.
Данный модуль позволяет производить поиск заказов по таким опциям: “Заказ (номер заказа)”, “Покупатель”, “Доставка”, “Оплата”, “Товары”, “История”, “Дата от”, “Дата до”:
Для фильтрации заказов, введите значение в необходимую опцию и нажмите на кнопку “Фильтр”. Например, произведем фильтрацию по опции “Покупатель”:
После нажатия на кнопку “Фильтр”, получаем результат фильтрации:
- Просматривать заказы. Для этого необходимо выбрать нужный заказ и нажать на кнопку “Просмотр”:

В результате переходим на форму описания заказа:

- Редактировать необходимые заказы. Для этого необходимо выбрать нужный заказ и нажать на кнопку “Изменить”:

В результате переходим на форму редактирования заказа:

На данной форме, Вы можете отредактировать всю необходимую информацию о заказе. После добавления изменений, нажмите на кнопку “Сохранить”.
- Удалять заказы. Для этого необходимо выбрать нужный заказ и нажать на кнопку “Удалить”:

- Добавлять новые заказы. Для добавления нового заказ, нажмите на кнопку “Добавить”:

В результате переходим на форму создания нового заказа:
 На данной форме укажите всю необходимую информацию о новом заказе. Обратите внимание, что форма содержит обязательные для заполнения поля, обозначенные *.
На данной форме укажите всю необходимую информацию о новом заказе. Обратите внимание, что форма содержит обязательные для заполнения поля, обозначенные *.
После добавления изменений, нажмите на кнопку “Сохранить”.
- Экспортировать заказы в XLS. Данный модуль позволяет экспортировать информацию о всех заказах в excel-документ. Для этого нажмите на кнопку “Экспорт заказа в XLS”:
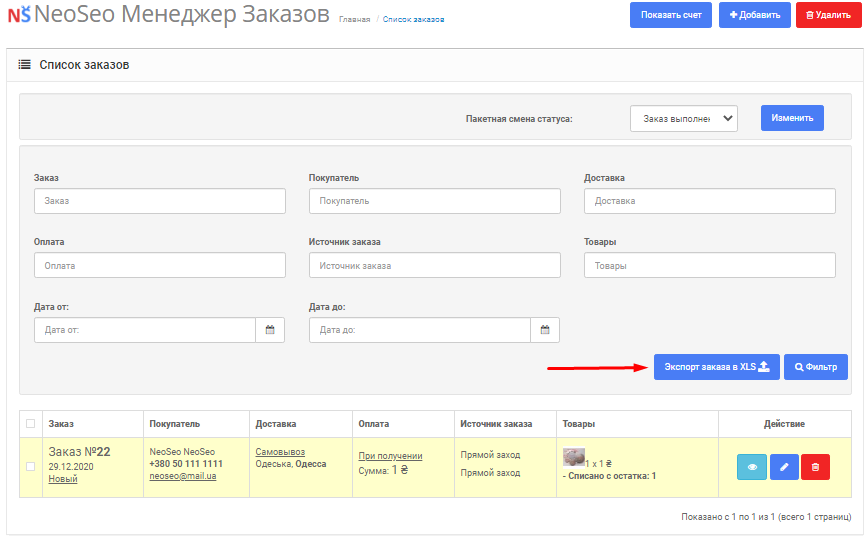
Не нашли ответ на свой вопрос? — Задайте его на нашем форуме:






Комментарии