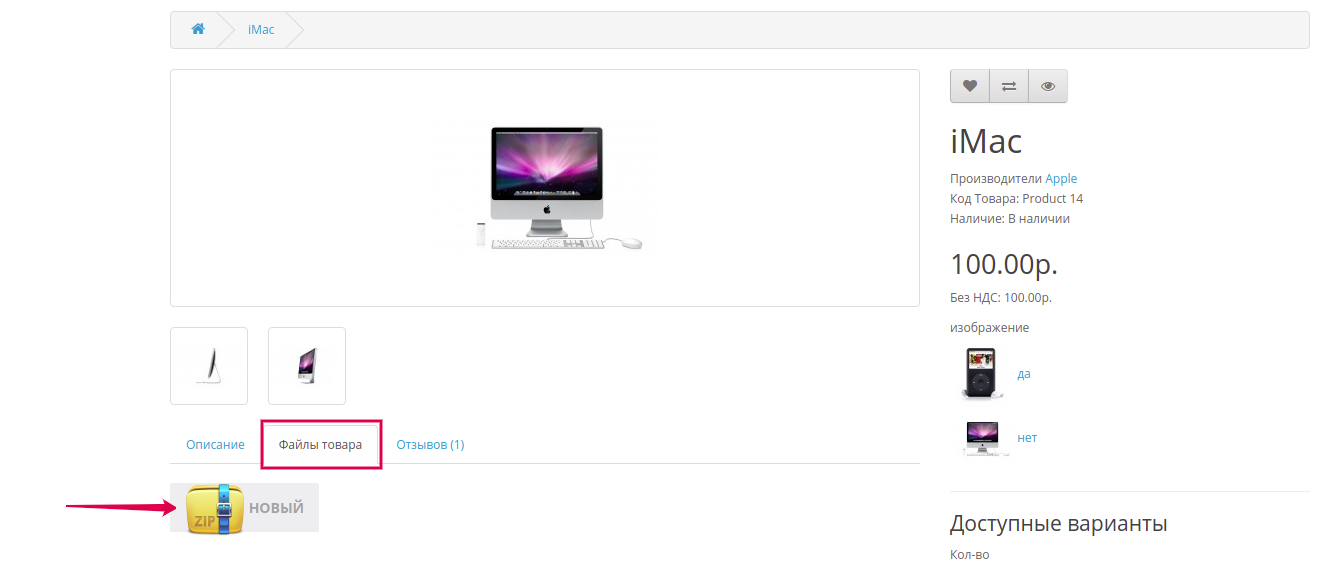- 1
- 2
- 3
- 4
- 5
- 6
- 7
- 8
- 9
- 10
- 11
- 12
- 13
- 14
- 15
- 16
- 17
- 18
- 19
- 20
- 21
- 22
- 23
- 24
- 25
- 26
- 27
- 28
- 29
- 30
- 31
- 32
- 33
- 34
- 35
- 36
- 37
- 38
- 39
- 40
- 41
- 42
- 43
- 44
- 45
- 46
- 47
- 48
- 49
- 50
- 51
- 52
- 53
- 54
- 55
- 56
- 57
- 58
- 59
- 60
- 61
- 62
- 63
- 64
- 65
- 66
- 67
- 68
- 69
- 70
- 71
- 72
- 73
- 74
- 75
- 76
- 77
- 78
- 79
- 80
- 81
- 82
- 83
- 84
- 85
- 86
- 87
- 88
- 89
- 90
- 91
- 92
- 93
- 94
- 95
- 96
- 97
- 98
- 99
- 100
- 101
- 102
- 103
- 104
- 105
- 106
- 107
- 108
- 109
- 110
- 111
- 112
- 113
- 114
- 115
- 116
- 117
- 118
- 119
- 120
- 121
- 122
- 123
- 124
- 125
- 126
- 127
- 128
- 129
- 130
- 131
- 132
- 133
- 134
- 135
- 136
- 137
- 138
- 139
- 140
- 141
- 142
- 143
- 144
- 145
- 146
- 147
- 148
- 149
- 150
- 151
- 152
- 153
- 154
- 155
- 156
- 157
- 158
- 159
- 160
- 161
- 162
- 163
- 164
- 165
- 166
- 167
- 168
- 169
- 170
- 171
- 172
- 173
- 174
- 175
- 176
- 177
- 178
- 179
- 180
- 181
- 182
- 183
- 184
- 185
- 186
- 187
- 188
- 189
- 190
- 191
- 192
- 193
- 194
- 195
- 196
- 197
- 198
- 199
- 200
- 201
- 202
- 203
- 204
- 205
- 206
- 207
- 208
- 209
- 210
- 211
- 212
- 213
- 214
- 215
- 216
- 217
- 218
- 219
- 220
- 221
- 222
- 223
- 224
- 225
- 226
- 227
- 228
- 229
- 230
- 231
- 232
- 233
- 234
- 235
- 236
- 237
- 238
- 239
- 240
- 241
- 242
- 243
- 244
- 245
- 246
- 247
- 248
- 249
- 250
- 251
- 252
- 253
- 254
- 255
- 256
- 257
- 258
- 259
- 260
- 261
- 262
- 263
- 264
- 265
- 266
- 267
- 268
- 269
- 270
- 271
- 272
- 273
- 274
- 275
- 276
- 277
- 278
- 279
- 280
- 281
- 282
- 283
- 284
- 285
- 286
- 287
- 288
- 289
- 290
- 291
- 292
- 293
- 294
- 295
- 296
- 297
- 298
- 299
- 300
- 301
- 302
- 303
- 304
- 305
- 306
- 307
- 308
- 309
- 310
- 311
- 312
- 313
- 314
- 315
- 316
- 317
- 318
- 319
- 320
- 321
- 322
- 323
- 324
- 325
- 326
- 327
- 328
- 329
- 330
- 331
- 332
- 333
- 334
- 335
- 336
- 337
- 338
- 339
- 340
- 341
- 342
- 343
- 344
- 345
- 346
- 347
- 348
- 349
- 350
- 351
- 352
- 353
- 354
- 355
- 356
- 357
- 358
- 359
- 360
- 361
- 362
- 363
- 364
- 365
- 366
- 367
- 368
- 369
- 370
- 371
- 372
- 373
- 374
- 375
- 376
- 377
- 378
- 379
- 380
- 381
- 382
- 383
- 384
- 385
- 386
- 387
- 388
- 389
- 390
- 391
- 392
- 393
- 394
- 395
- 396
- 397
- 398
- 399
- 400
- 401
- 402
- 403
- 404
- 405
- 406
- 407
- 408
- 409
- 410
- 411
- 412
- 413
- 414
- 415
- 416
- 417
- 418
- 419
- 420
- 421
- 422
- 423
- 424
- 425
- 426
- 427
- 428
- 429
- 430
- 431
- 432
- 433
- 434
- 435
- 436
- 437
- 438
- 439
- 440
- 441
- 442
- 443
- 444
- 445
- 446
- 447
- 448
- 449
- 450
- 451
- 452
- 453
- 454
- 455
- 456
- 457
- 458
- 459
- 460
- 461
- 462
- 463
- 464
- 465
- 466
- 467
- 468
- 469
- 470
- 471
- 472
- 473
- 474
- 475
- 476
- 477
- 478
- 479
- 480
- 481
- 482
- 483
- 484
- 485
- 486
- 487
- 488
- 489
- 490
- 491
- 492
- 493
- 494
- 495
- 496
- 497
- 498
- 499
- 500
- 501
- 502
- 503
- 504
- 505
- 506
- 507
- 508
- 509
- 510
- 511
- 512
- 513
- 514
- 515
- 516
- 517
- 518
- 519
- 520
- 521
- 522
- 523
- 524
- 525
- 526
- 527
- 528
- 529
- 530
- 531
- 532
- 533
- 534
- 535
- 536
- 537
- 538
- 539
- 540
- 541
- 542
- 543
- 544
- 545
- 546
- 547
- 548
- 549
- 550
- 551
- 552
- 553
- 554
- 555
- 556
- 557
- 558
- 559
- 560
- 561
- 562
- 563
- 564
- 565
- 566
- 567
- 568
- 569
- 570
- 571
- 572
- 573
- 574
- 575
- 576
- 577
- 578
- 579
- 580
- 581
- 582
- 583
- 584
- 585
- 586
- 587
- 588
- 589
- 590
- 591
Установка и настройка модуля "NeoSeo Файлы товаров" для OpenCart
Содержание
2.1. Настройка основных параметров модуля
1. Установка модуля “NeoSeo Файлы товаров”
Для установки модуля “NeoSeo Файлы товаров" в OpenCart необходимо:
- Установить файлы модуля на сайт любым удобным способом. Рекомендуем копировать файлы модуля в корневой каталог сайта с помощью ftp, а не менеджера установки в административной зоне сайта.
- Перейти в административную панель сайта и выбрать раздел “Расширения”->”Расширения”:
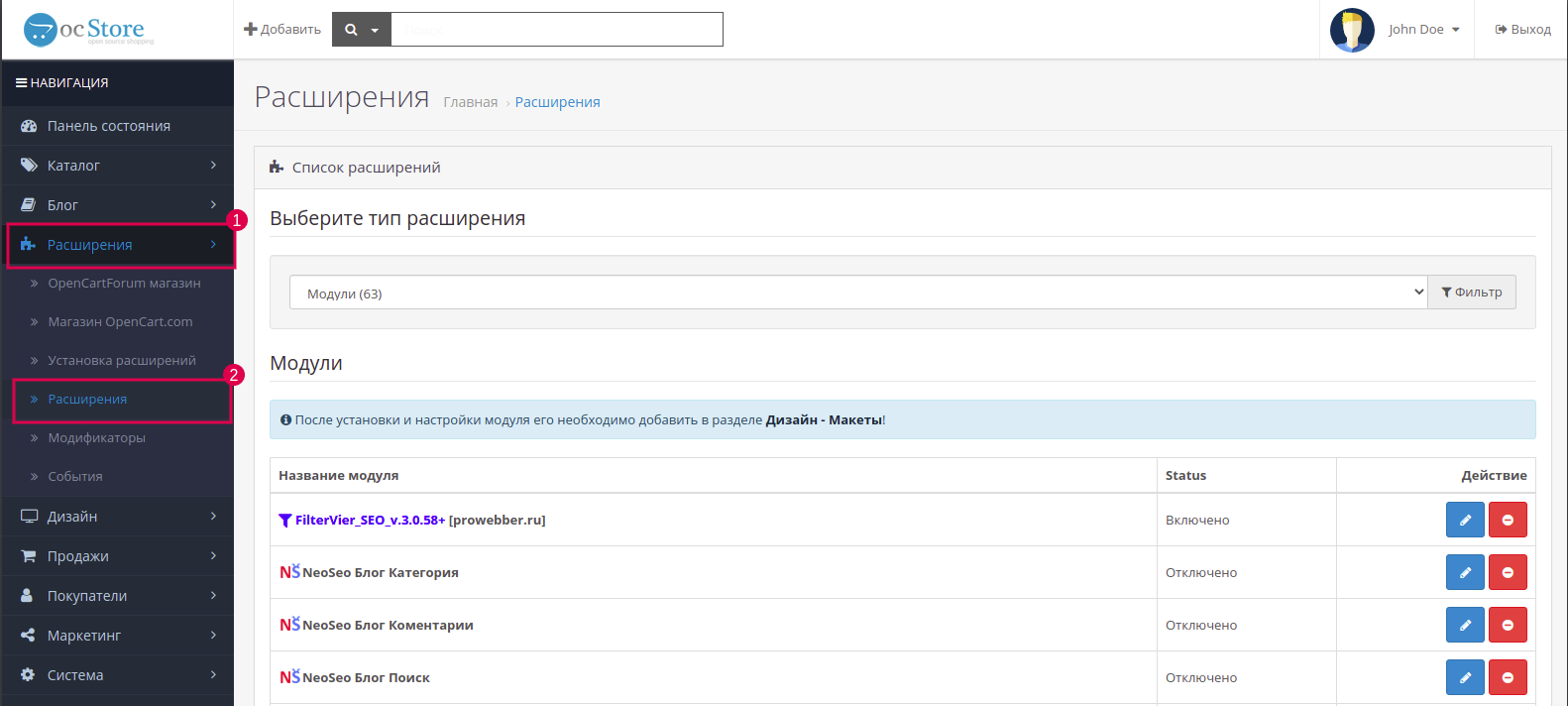
- В открывшемся списке модулей выбрать “NeoSeo Файлы товаров” и нажать кнопку “Установить”:

- Перейти в раздел “Дополнения”->”Менеджер дополнений” и в открывшемся окне нажать на кнопку “Обновить”:
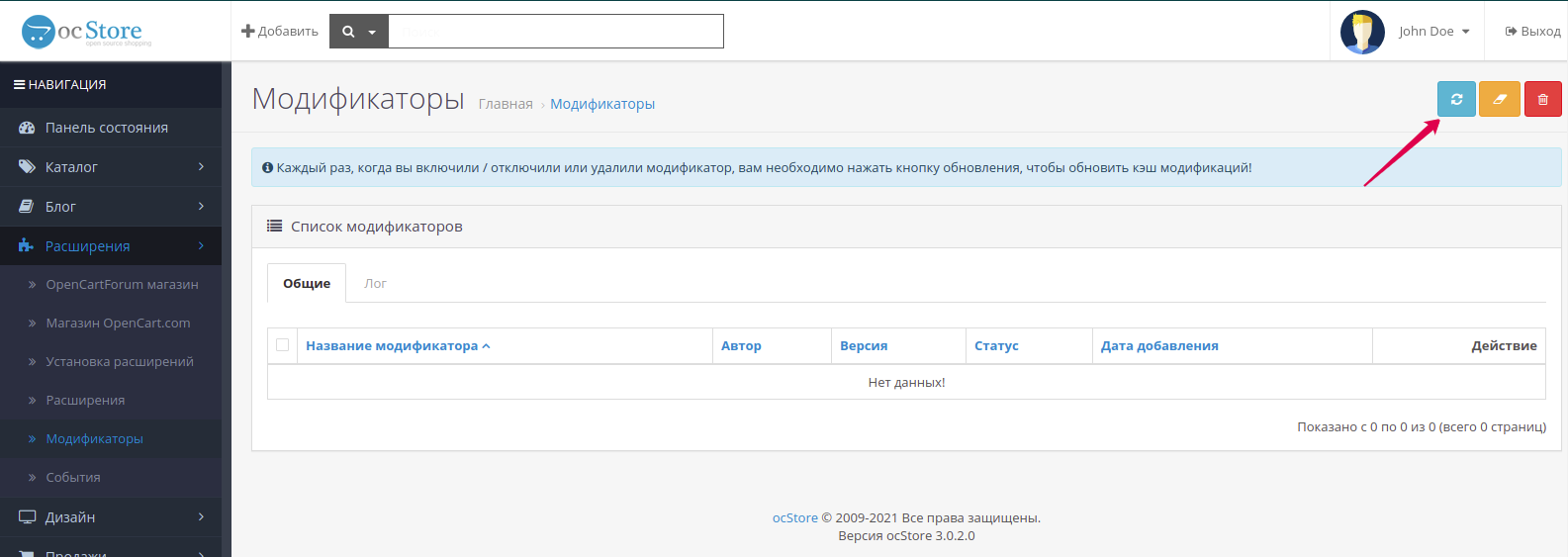
На этом установка модуля завершена и можно переходить к редактированию настроек модуля.
2. Настройка модуля “NeoSeo Файлы товаров”
Для редактирования настроек модуля необходимо перейти в административную панель сайта и выбрать раздел “Расширения”->”Расширения”. В открывшемся списке модулей выбрать “NeoSeo Файлы товаров” и нажать на кнопку “Редактировать”: 
После этого на экране появится окно редактирования настроек модуля: 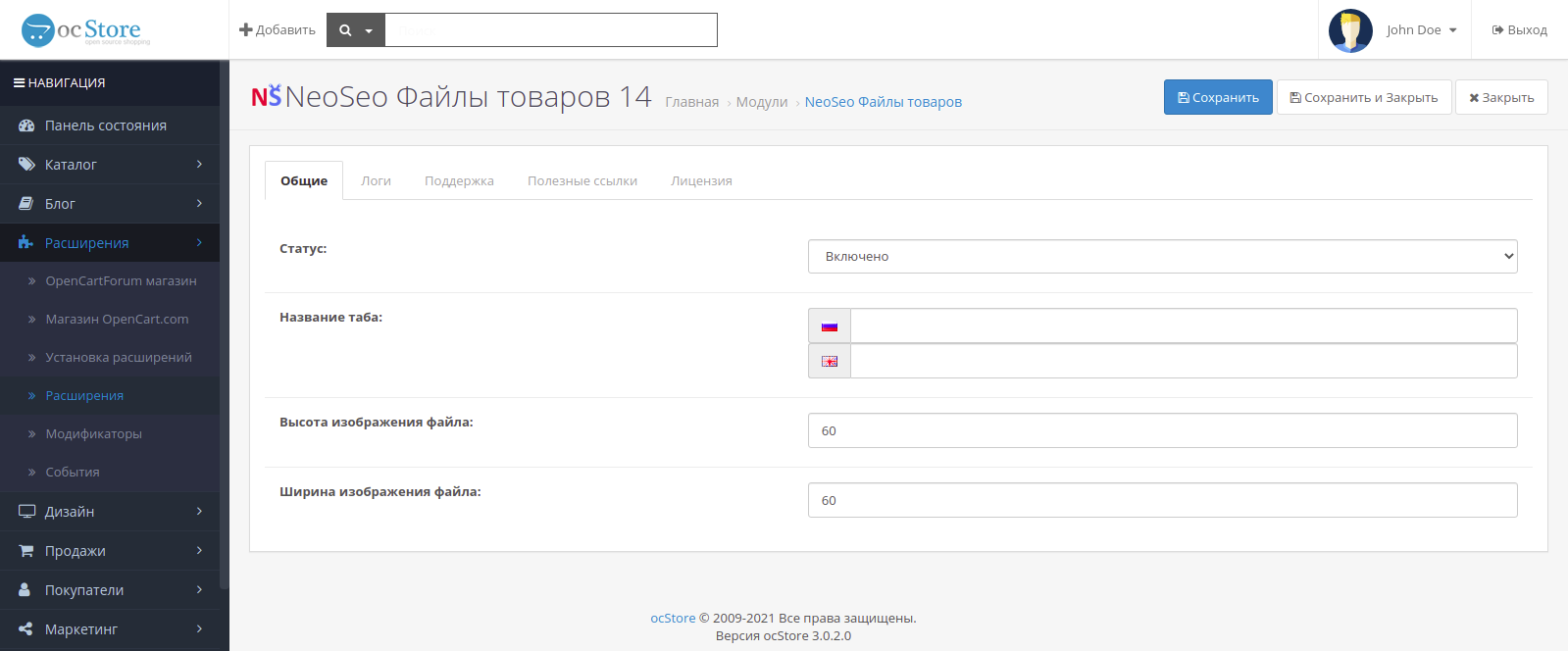
2.1. Настройка основных параметров модуля
Вкладка “Общие” предназначена для настройки следующих опций:
- Статус. Для того, чтобы подключить модуль к магазину, необходимо в поле “Статус” выбрать значение “Включено”:

- Название таба. Данное поле является мультиязычным, позволяет задать название таба (раздела в карточке товара) на всех доступных языках в системе.

В результате на странице товара появится новый раздел “Файлы товаров”. 
- Высота изображения файла. Данное поле позволяет задать высоту изображения, которое будет настроено для файлов товара (по умолчанию 60):

- Ширина изображения файла. Данное поле позволяет задать ширину изображения, которое будет настроено для файлов товара (по умолчанию 60):

После внесения настроек необходимо сохранить изменения 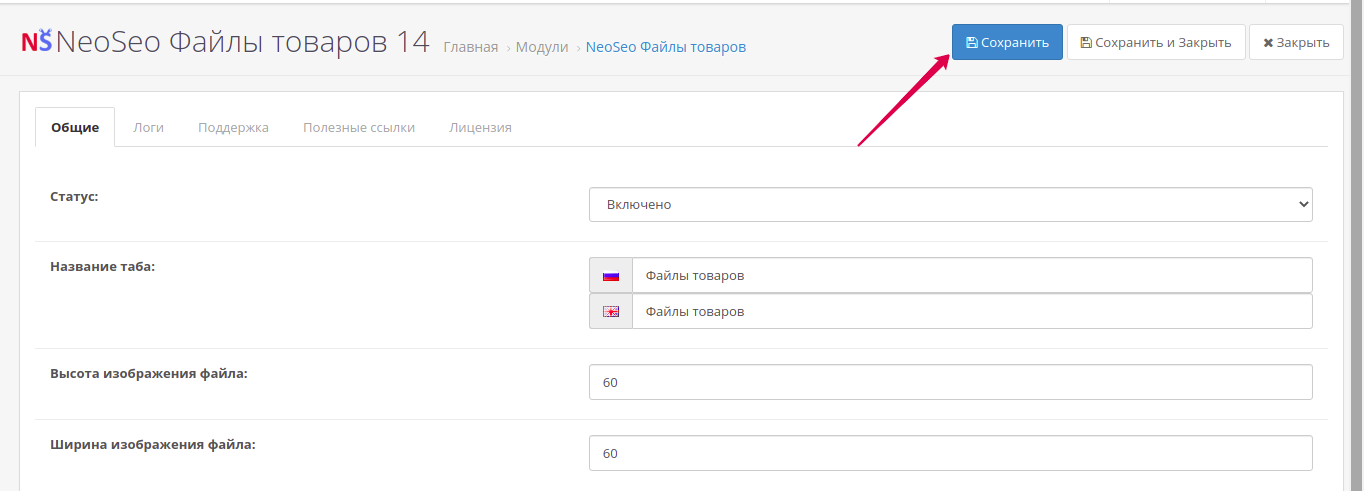
3. Порядок работы с файлами товаров
Раздел “Каталог”->”NeoSeo Файлы товаров” предназначен для настройки файлов товаров. 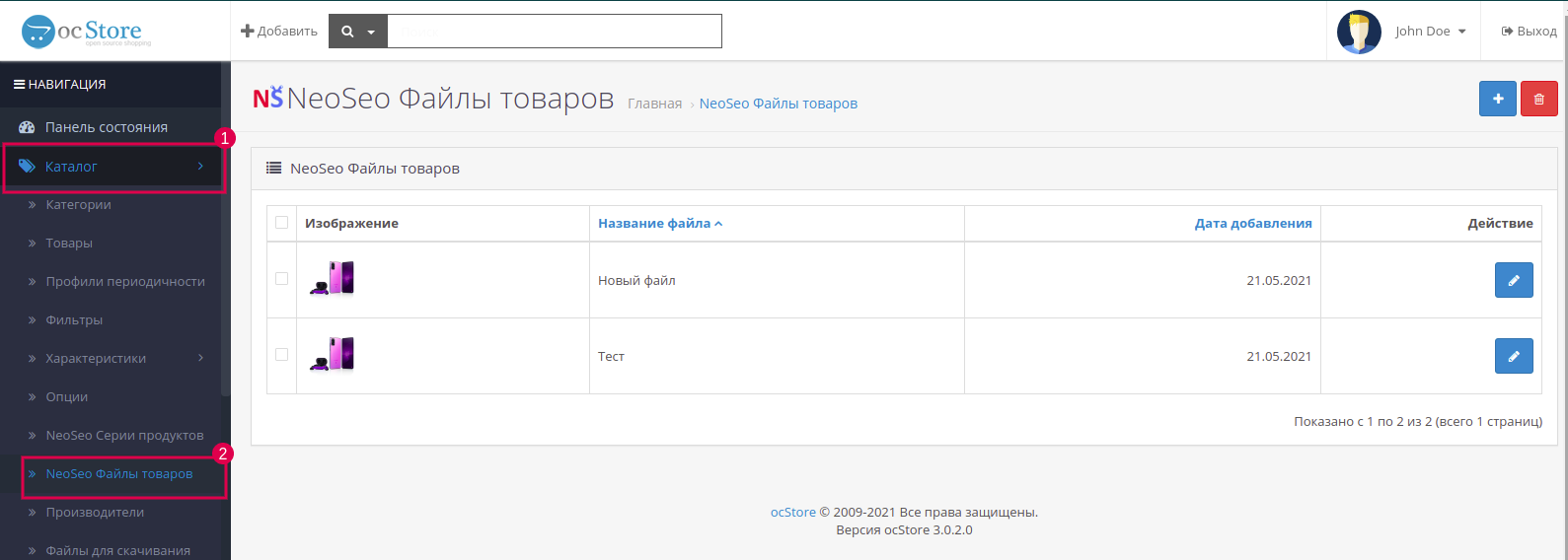
В этом разделе можно создавать новые файлы товаров, редактировать и удалять уже существующие.
Для добавления нового файла товаров необходимо нажать на кнопку добавить. 
После этого откроется страница добавления файла товаров. 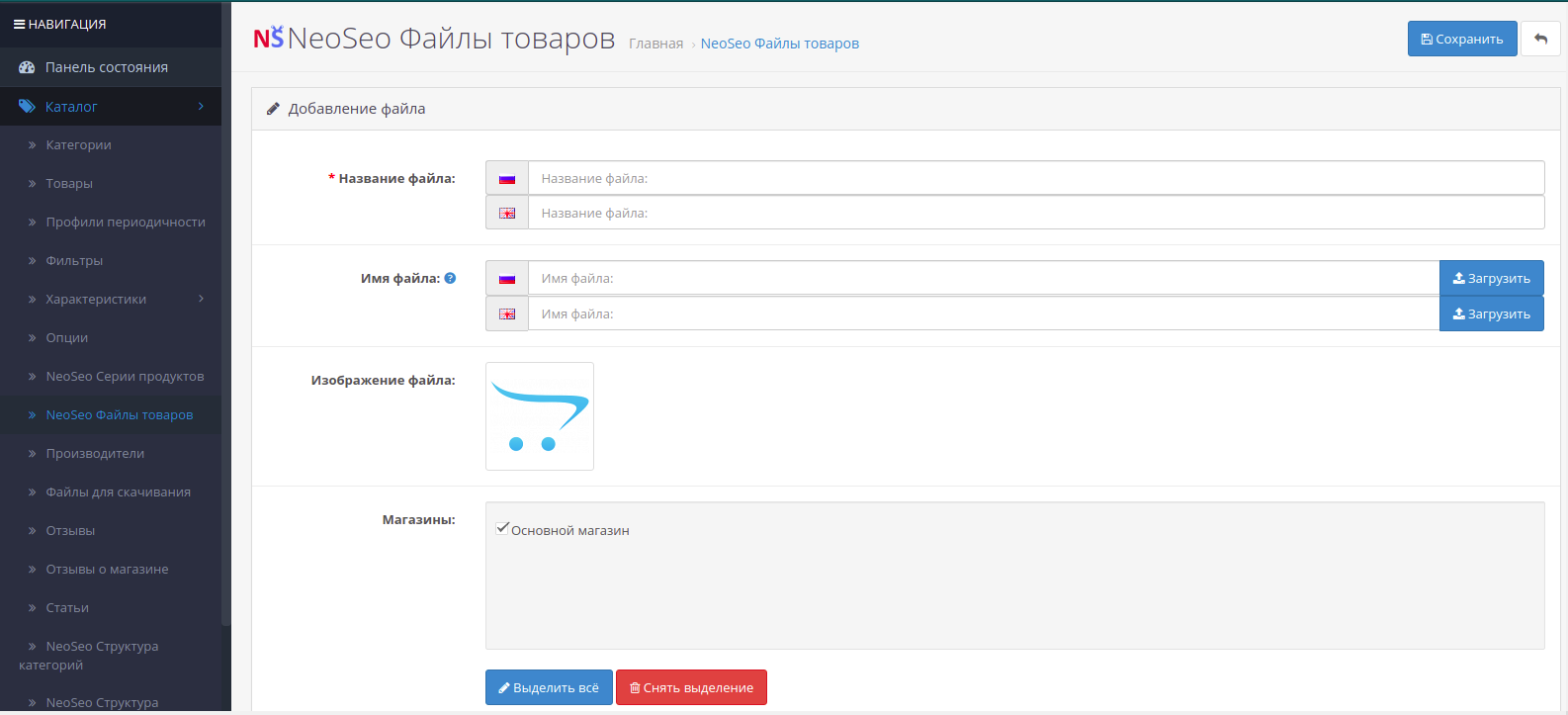
В этом окне можно настроить следующие опции:
- Название файла. Мультиязычное поле, которое позволяет ввести название для файла на всех языках, доступных в магазине. Поле является обязательным для заполнения.

- Имя файла. В этом поле отобразятся названия файлов, которые будут загружены после нажатия на кнопку “Загрузить”. Обратите внимание, что данное поле позволяет загружать разные файлы для разных языков. Могут быть загружены файлы следующих расширений: zip, txt, png, jpe, jpeg, jpg, gif, bmp, ico, tiff, tif, svg, svgz, rar, msi, cab, mp3, qt, mov, pdf, psd, ai, eps, ps, doc.

- Изображение файла. В данном поле можно выбрать изображение, которое будет отображено для файлов товара в карточке товара на витрине магазине. Для добавления изображения нужно кликнуть на значок изображения, а после этого нажать на кнопку “Редактировать”.
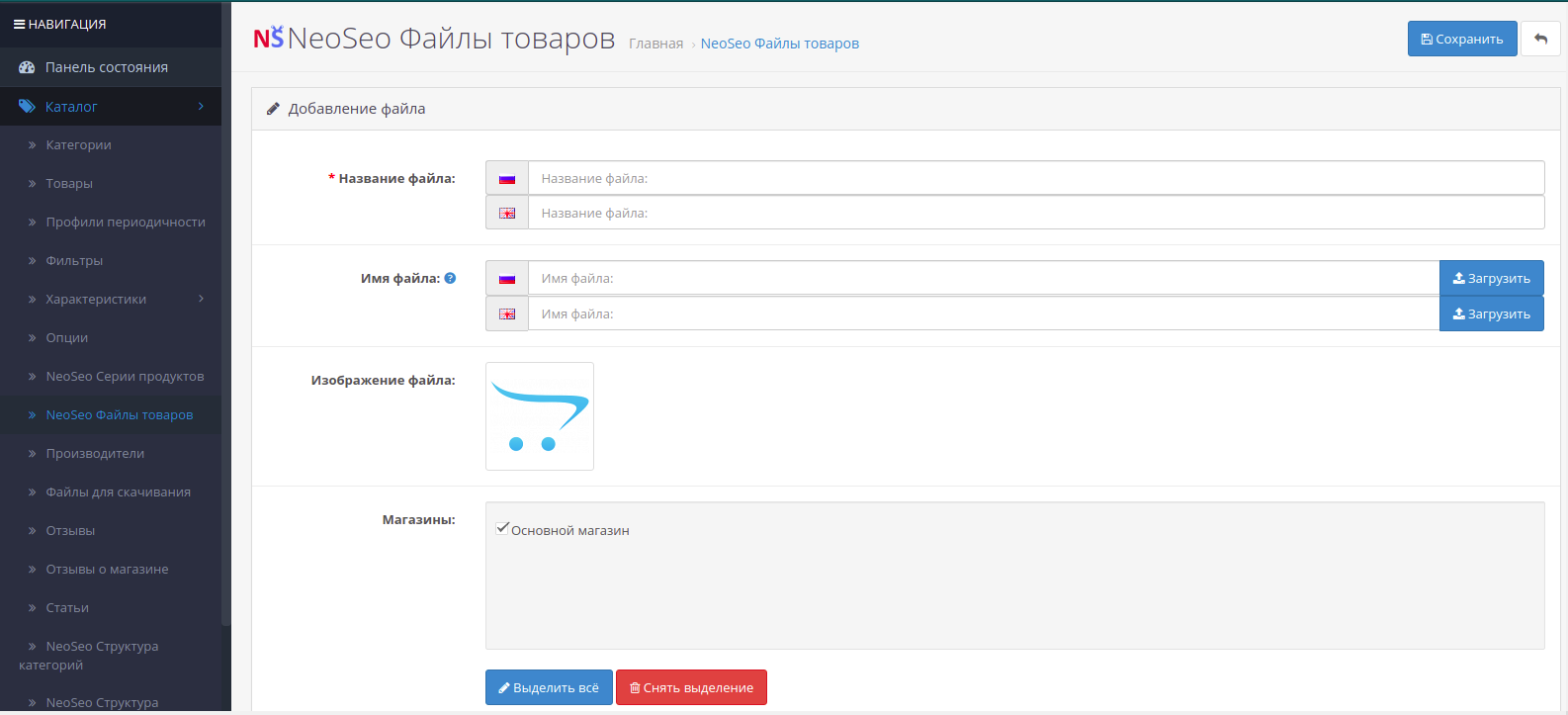
После этого откроется окно выбора изображений (можно выбрать любое из тех, что загружено на сайт). Обратите внимание на то, что при установке модуля в директории image/catalog будет создана папка neoseo_product_files, где будут размещены специальные изображения с расширениями файлов. 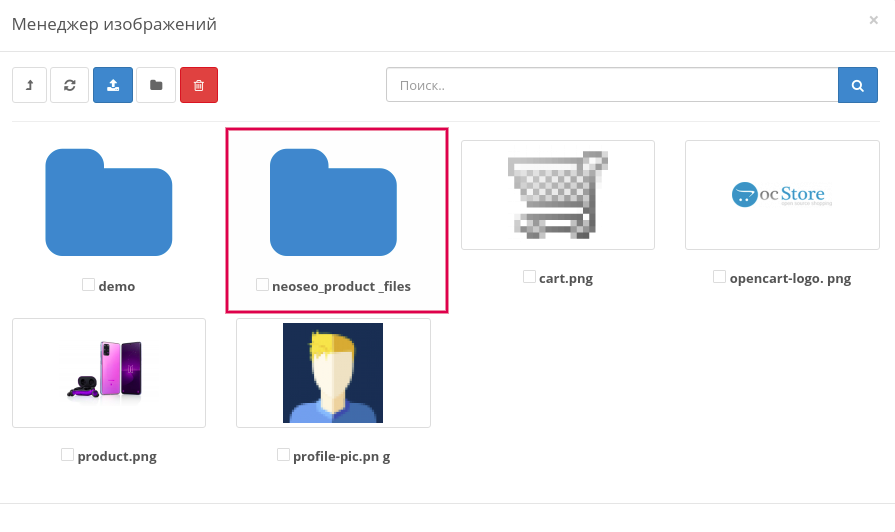
Просто нажмите на нужную картинку, после чего она отобразится в окне добавления файлов товаров. 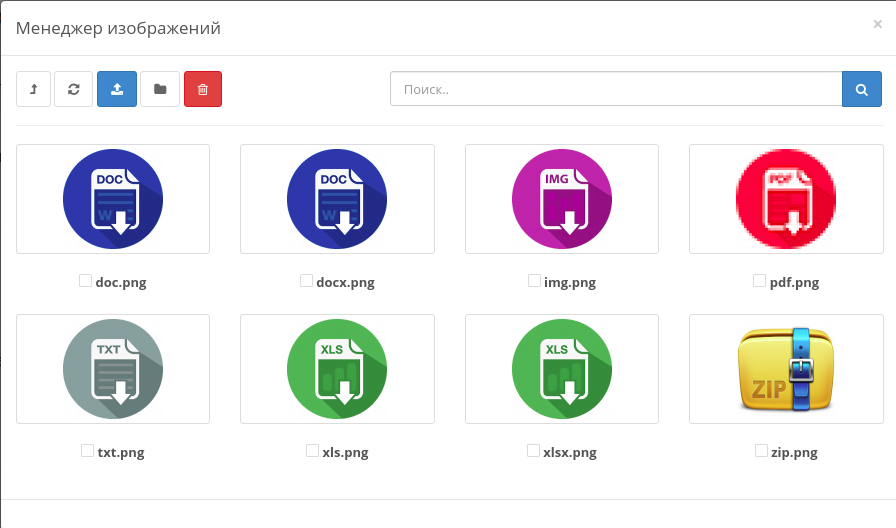
Для удаления картинки кликните на неё, после нажмите на кнопку “Удалить”. 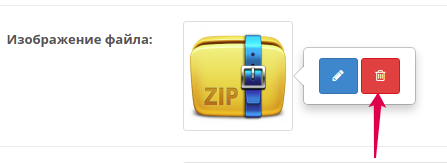
- Магазины. В этом поле необходимо поставить галку в пункте “Основной магазин”, чтобы файлы товаров стали доступны.
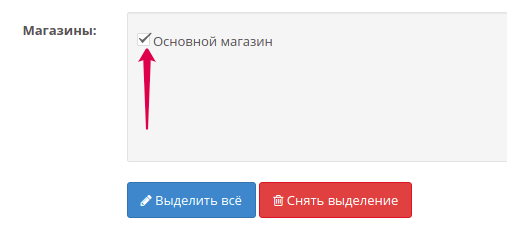
После внесения всех настроек нажмите на кнопку “Сохранить”. 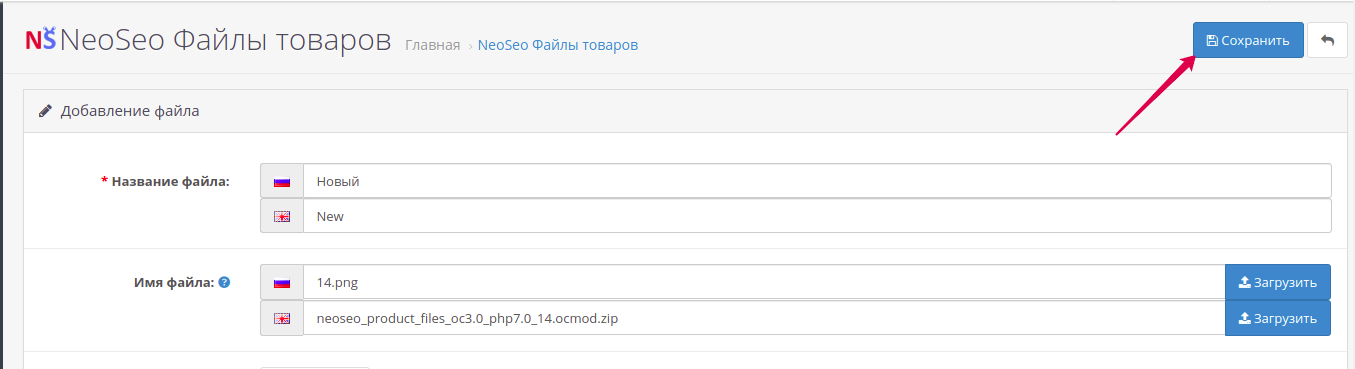
Только что созданный файл товаров отобразится в списке в разделе “Каталог”->”NeoSeo Файлы товаров”. 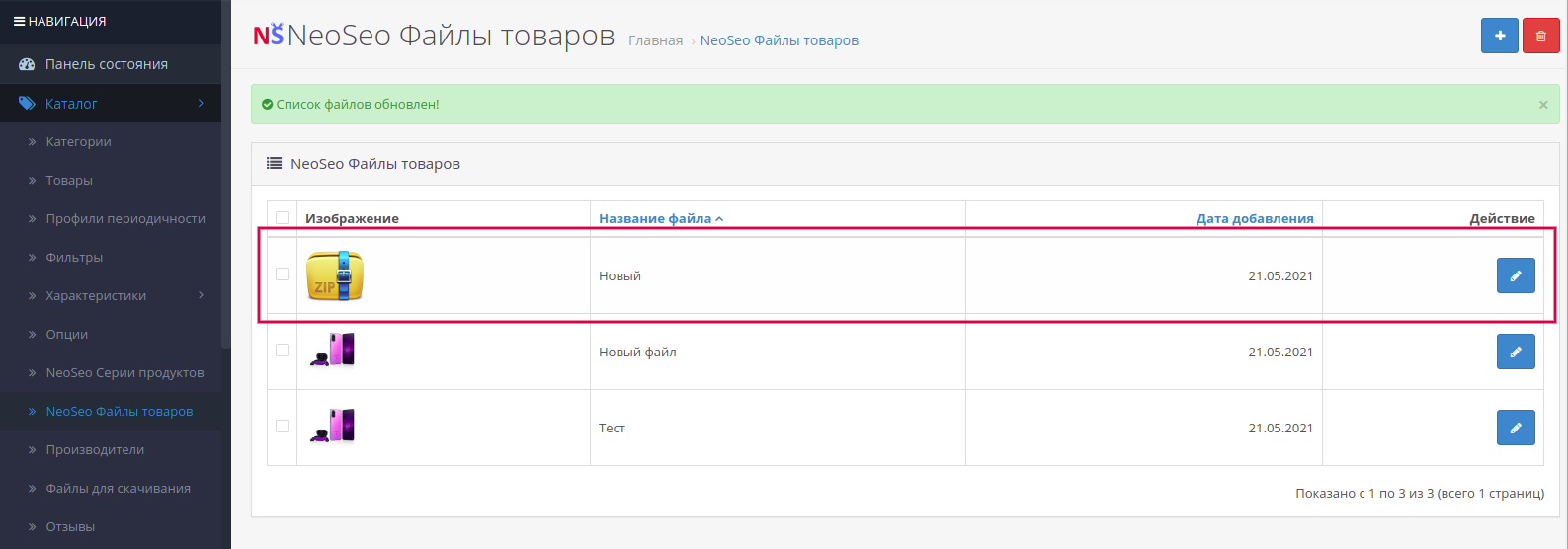
Для редактирования уже существующего файла нажмите на кнопку “Редактировать” в соответствующем окне. 
Для удаления выделите нужный файл товаров галочкой и нажмите на кнопку “Удалить”. 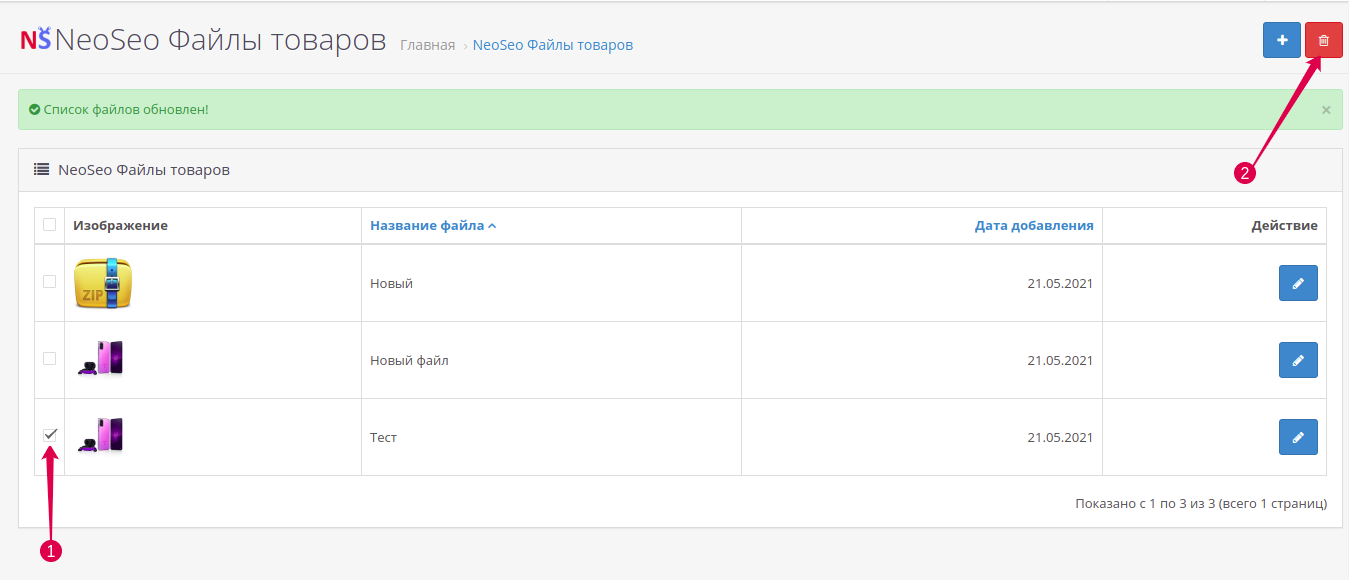
Раздел “Каталог”->”Товары” предназначен для привязки файлов к конкретным товарам. Для добавления файла перейдите в данный раздел, выберите нужный товар и нажмите на кнопку “Редактировать”. 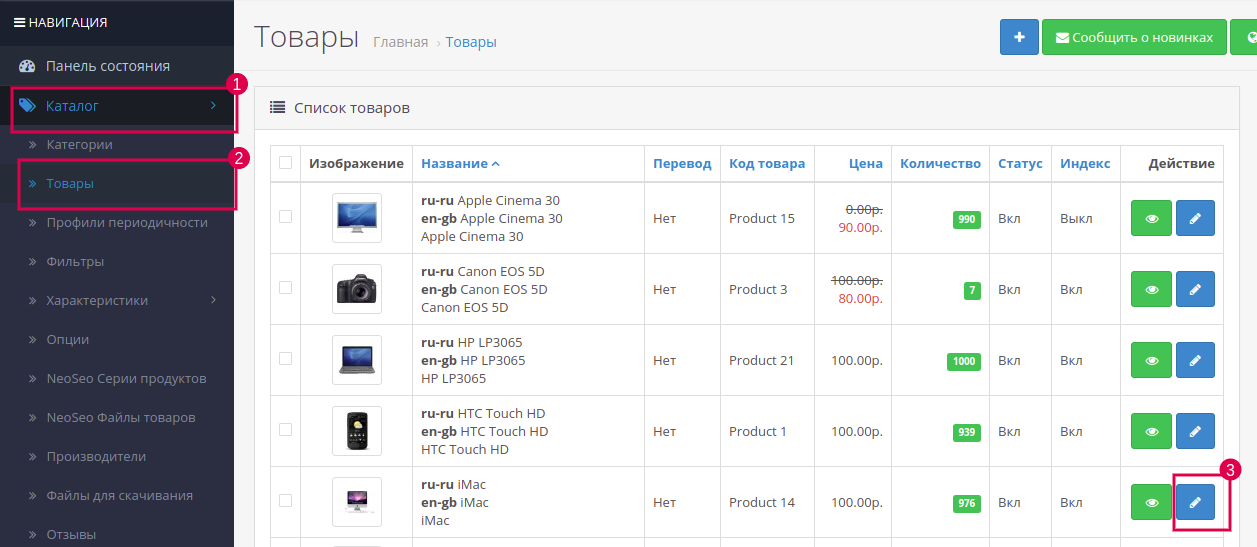
На странице редактирования товара перейдите на вкладку “Связи”, найдите поле “Файлы товаров” и кликните по нему. 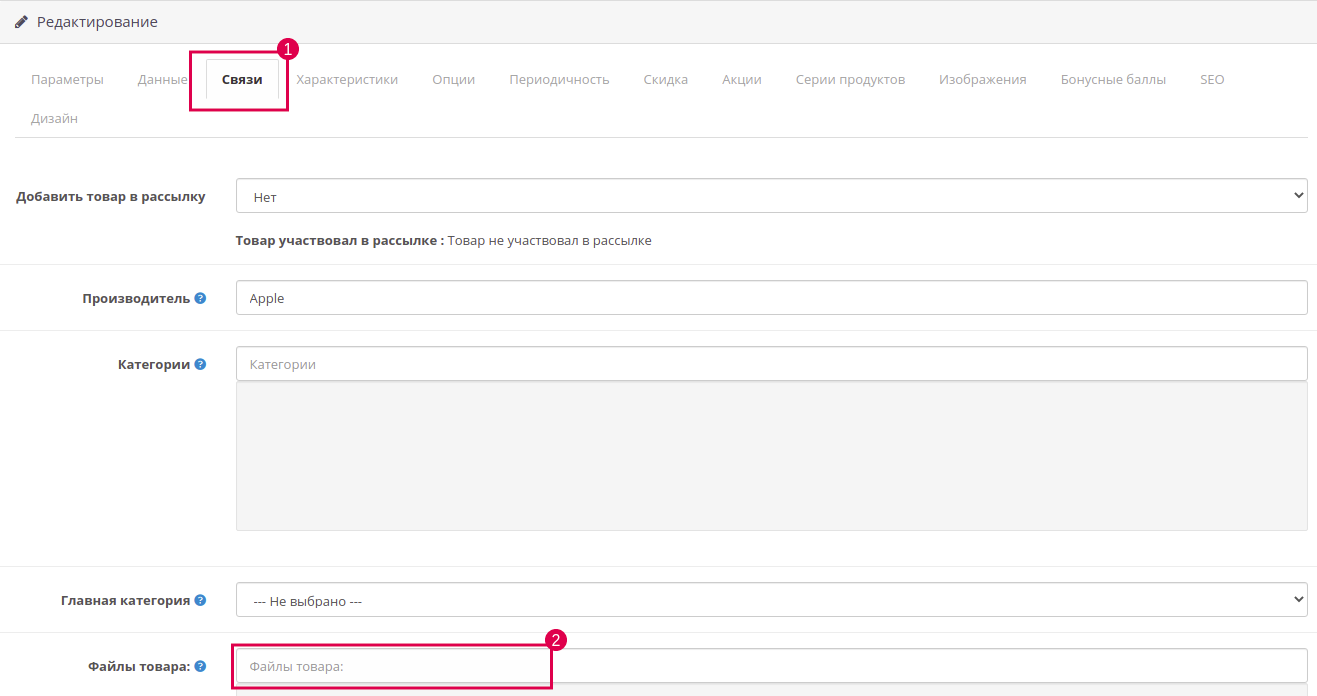
После этого в данном поле появится выпадающий список, в котором будут отображены все существующие файлы товаров. 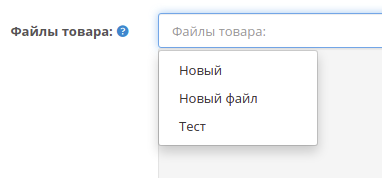
Нажмите на нужный Вам, он должен отобразится в данном поле. Для удаления файлов из карточки товара нажмите на кнопку “Удалить” в этом же поле.
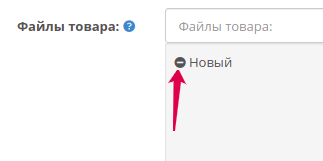
После выбора файла нажмите “Сохранить” и сразу после этого файл товара будет отображен в его карточке на витрине магазина. 
4. Результат работы модуля на витрине
При заходе в карточку товара отображается новый раздел “Файлы товаров”, при клике на который мы можем увидеть файлы, которые мы загрузили в панели управления. Файлы доступны для просмотра и скачивания.