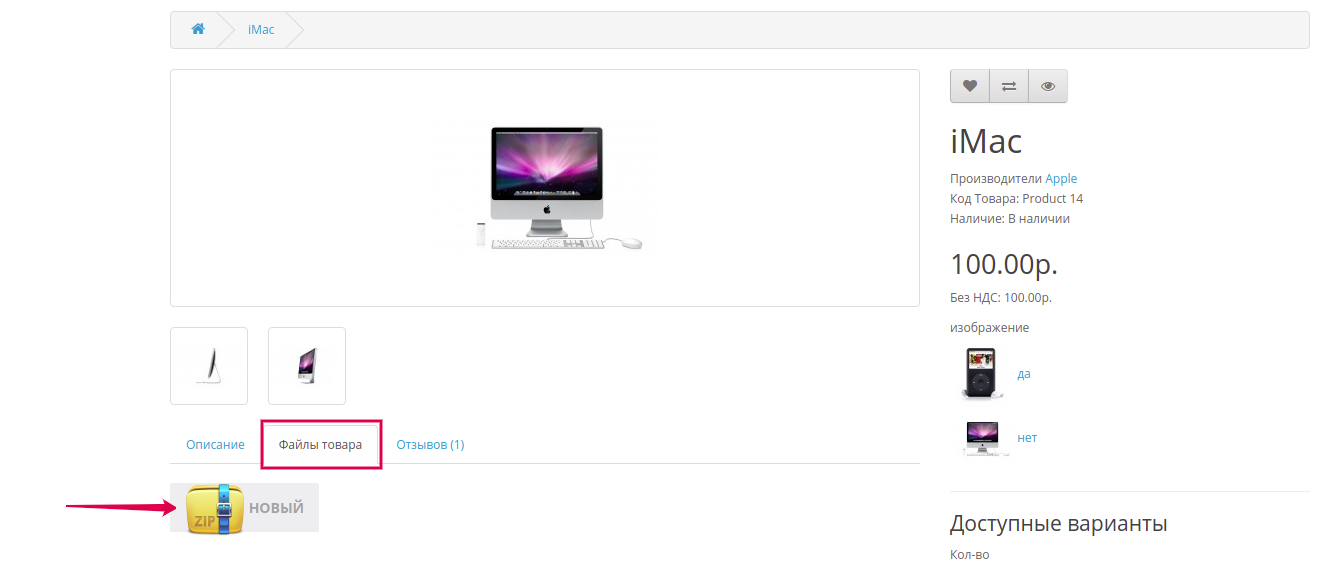- 1
- 2
- 3
- 4
- 5
- 6
- 7
- 8
- 9
- 10
- 11
- 12
- 13
- 14
- 15
- 16
- 17
- 18
- 19
- 20
- 21
- 22
- 23
- 24
- 25
- 26
- 27
- 28
- 29
- 30
- 31
- 32
- 33
- 34
- 35
- 36
- 37
- 38
- 39
- 40
- 41
- 42
- 43
- 44
- 45
- 46
- 47
- 48
- 49
- 50
- 51
- 52
- 53
- 54
- 55
- 56
- 57
- 58
- 59
- 60
- 61
- 62
- 63
- 64
- 65
- 66
- 67
- 68
- 69
- 70
- 71
- 72
- 73
- 74
- 75
- 76
- 77
- 78
- 79
- 80
- 81
- 82
- 83
- 84
- 85
- 86
- 87
- 88
- 89
- 90
- 91
- 92
- 93
- 94
- 95
- 96
- 97
- 98
- 99
- 100
- 101
- 102
- 103
- 104
- 105
- 106
- 107
- 108
- 109
- 110
- 111
- 112
- 113
- 114
- 115
- 116
- 117
- 118
- 119
- 120
- 121
- 122
- 123
- 124
- 125
- 126
- 127
- 128
- 129
- 130
- 131
- 132
- 133
- 134
- 135
- 136
- 137
- 138
- 139
- 140
- 141
- 142
- 143
- 144
- 145
- 146
- 147
- 148
- 149
- 150
- 151
- 152
- 153
- 154
- 155
- 156
- 157
- 158
- 159
- 160
- 161
- 162
- 163
- 164
- 165
- 166
- 167
- 168
- 169
- 170
- 171
- 172
- 173
- 174
- 175
- 176
- 177
- 178
- 179
- 180
- 181
- 182
- 183
- 184
- 185
- 186
- 187
- 188
- 189
- 190
- 191
- 192
- 193
- 194
- 195
- 196
- 197
- 198
- 199
- 200
- 201
- 202
- 203
- 204
- 205
- 206
- 207
- 208
- 209
- 210
- 211
- 212
- 213
- 214
- 215
- 216
- 217
- 218
- 219
- 220
- 221
- 222
- 223
- 224
- 225
- 226
- 227
- 228
- 229
- 230
- 231
- 232
- 233
- 234
- 235
- 236
- 237
- 238
- 239
- 240
- 241
- 242
- 243
- 244
- 245
- 246
- 247
- 248
- 249
- 250
- 251
- 252
- 253
- 254
- 255
- 256
- 257
- 258
- 259
- 260
- 261
- 262
- 263
- 264
- 265
- 266
- 267
- 268
- 269
- 270
- 271
- 272
- 273
- 274
- 275
- 276
- 277
- 278
- 279
- 280
- 281
- 282
- 283
- 284
- 285
- 286
- 287
- 288
- 289
- 290
- 291
- 292
- 293
- 294
- 295
- 296
- 297
- 298
- 299
- 300
- 301
- 302
- 303
- 304
- 305
- 306
- 307
- 308
- 309
- 310
- 311
- 312
- 313
- 314
- 315
- 316
- 317
- 318
- 319
- 320
- 321
- 322
- 323
- 324
- 325
- 326
- 327
- 328
- 329
- 330
- 331
- 332
- 333
- 334
- 335
- 336
- 337
- 338
- 339
- 340
- 341
- 342
- 343
- 344
- 345
- 346
- 347
- 348
- 349
- 350
- 351
- 352
- 353
- 354
- 355
- 356
- 357
- 358
- 359
- 360
- 361
- 362
- 363
- 364
- 365
- 366
- 367
- 368
- 369
- 370
- 371
- 372
- 373
- 374
- 375
- 376
- 377
- 378
- 379
- 380
- 381
- 382
- 383
- 384
- 385
- 386
- 387
- 388
- 389
- 390
- 391
- 392
- 393
- 394
- 395
- 396
- 397
- 398
- 399
- 400
- 401
- 402
- 403
- 404
- 405
- 406
- 407
- 408
- 409
- 410
- 411
- 412
- 413
- 414
- 415
- 416
- 417
- 418
- 419
- 420
- 421
- 422
- 423
- 424
- 425
- 426
- 427
- 428
- 429
- 430
- 431
- 432
- 433
- 434
- 435
- 436
- 437
- 438
- 439
- 440
- 441
- 442
- 443
- 444
- 445
- 446
- 447
- 448
- 449
- 450
- 451
- 452
- 453
- 454
- 455
- 456
- 457
- 458
- 459
- 460
- 461
- 462
- 463
- 464
- 465
- 466
- 467
- 468
- 469
- 470
- 471
- 472
- 473
- 474
- 475
- 476
- 477
- 478
- 479
- 480
- 481
- 482
- 483
- 484
- 485
- 486
- 487
- 488
- 489
- 490
- 491
- 492
- 493
- 494
- 495
- 496
- 497
- 498
- 499
- 500
- 501
- 502
- 503
- 504
- 505
- 506
- 507
- 508
- 509
- 510
- 511
- 512
- 513
- 514
- 515
- 516
- 517
- 518
- 519
- 520
- 521
- 522
- 523
- 524
- 525
- 526
- 527
- 528
- 529
- 530
- 531
- 532
- 533
- 534
- 535
- 536
- 537
- 538
- 539
- 540
- 541
- 542
- 543
- 544
- 545
- 546
- 547
- 548
- 549
- 550
- 551
- 552
- 553
- 554
- 555
- 556
- 557
- 558
- 559
- 560
- 561
- 562
- 563
- 564
- 565
- 566
- 567
- 568
- 569
- 570
- 571
- 572
- 573
- 574
- 575
- 576
- 577
- 578
- 579
- 580
- 581
- 582
- 583
- 584
- 585
- 586
- 587
- 588
- 589
- 590
- 591
Встановлення та налаштування модуля "NeoSeo Файли товарів" для OpenCart
Зміст
2.1. Налаштування основних параметрів модуля
1. Встановлення модуля “NeoSeo Файли товарів”
Для встановлення модуля “NeoSeo Файли товарів" в OpenCart необхідно:
- Встановити файли модуля на сайт будь-яким зручним способом. Рекомендуємо копіювати файли модуля в кореневий каталог сайту за допомогою ftp, а не менеджера установки в адміністративній зоні сайту.
- Перейти в адміністративну панель сайту і вибрати розділ “Розширення”->”Розширення”:
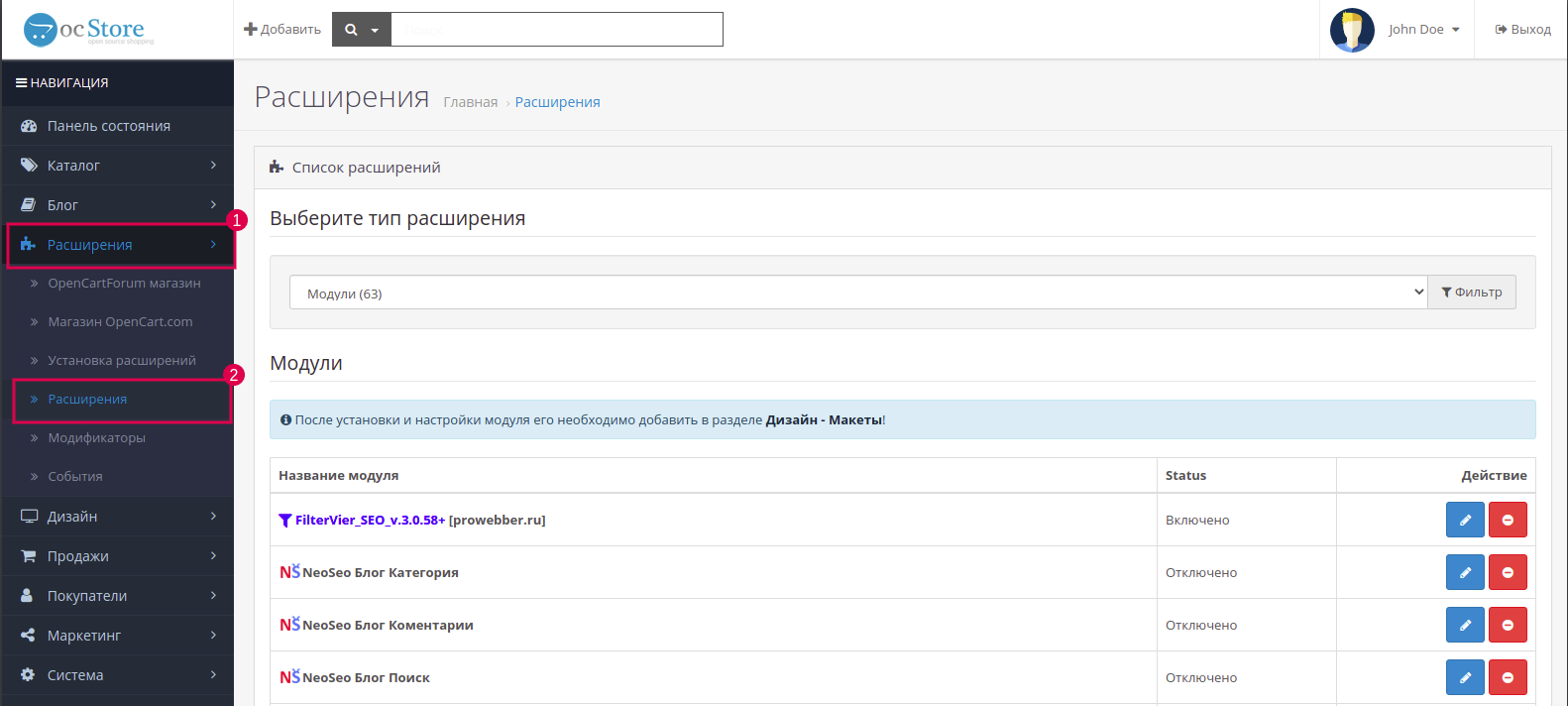
- У списку модулів вибрати “NeoSeo Файли товарів” і натиснути кнопку “Встановити”:

- Перейти в розділ “Доповнення”->”Менеджер доповнень” І у вікні, натиснути на кнопку “Обновить”:
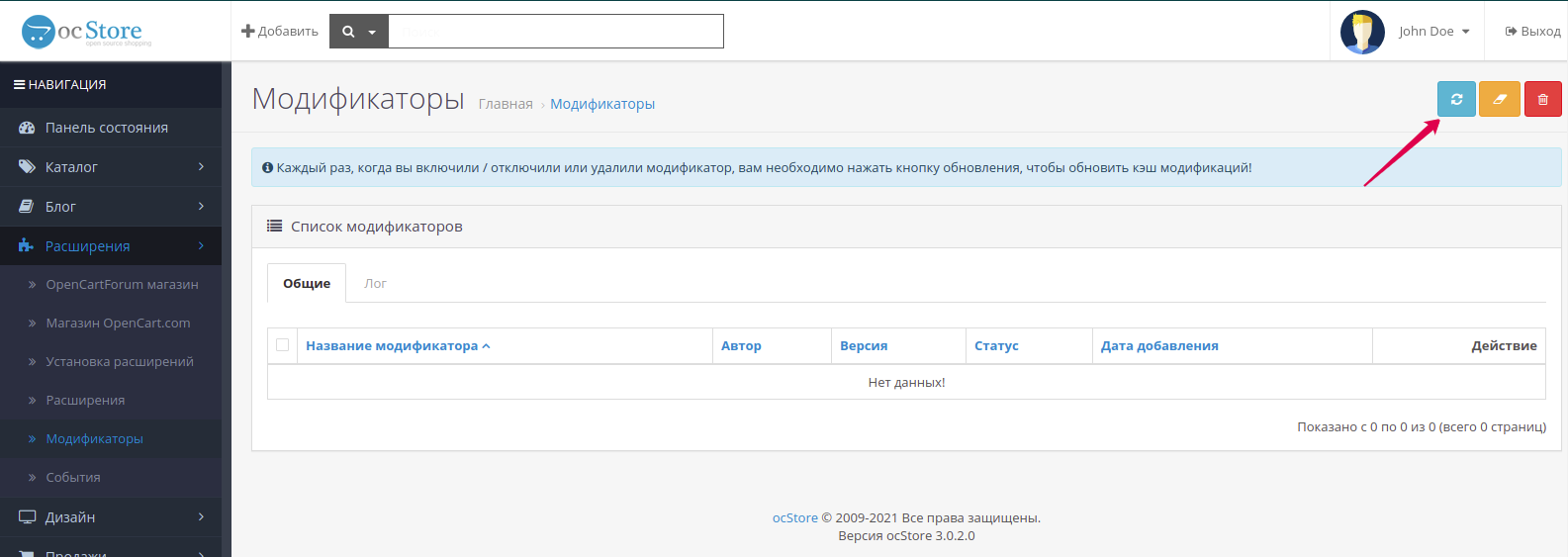
На цьому установка модуля завершена і можна переходити до редагування налаштувань модуля.
2. Налаштування модуля “NeoSeo Файли товарів”
Для редагування налаштувань модуля необхідно перейти в адміністративну панель сайту і вибрати розділ “Розширення”->”Розширення”. У списку модулів вибрати “NeoSeo Файли товарів” і натиснути на кнопку “Редагувати”: 
Після цього на екрані з'явиться вікно редагування налаштувань модуля: 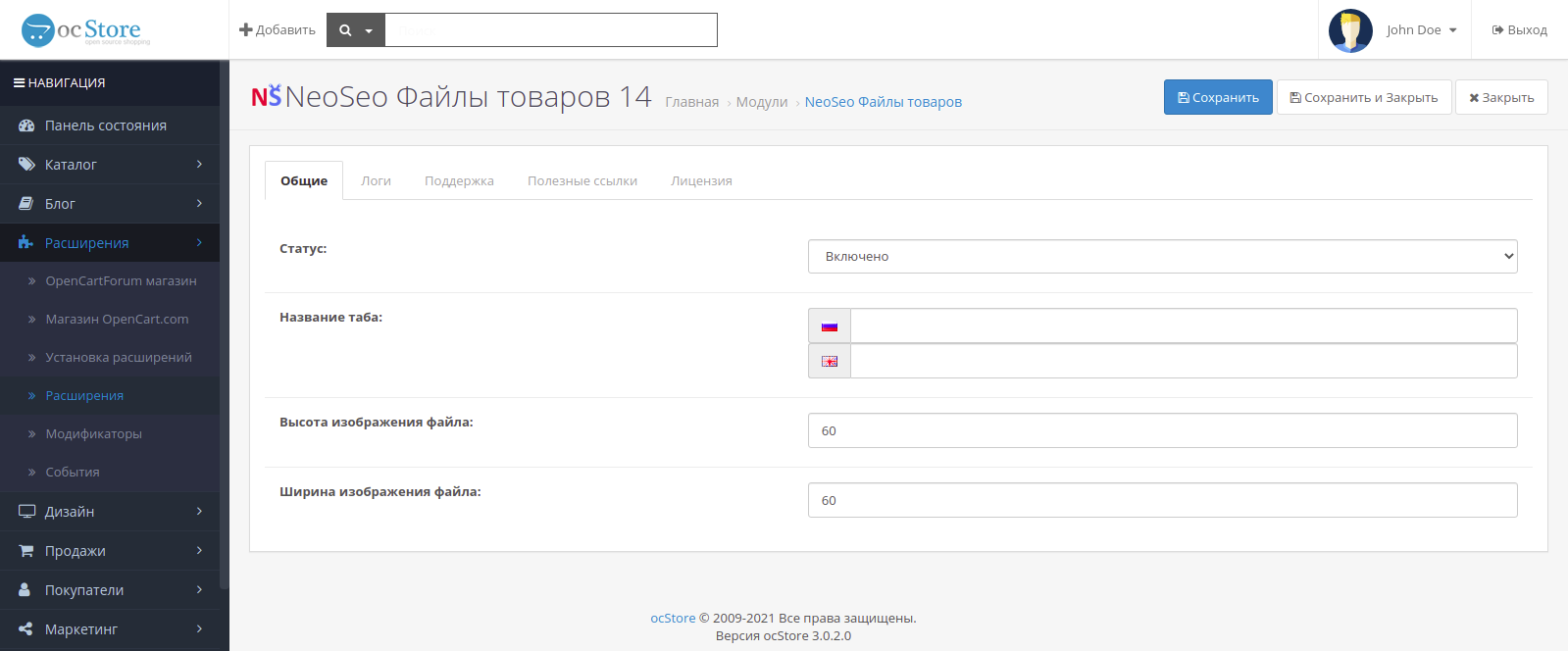
2.1. Налаштування основних параметрів модуля
Вкладка “Загальні” Призначений для налаштування таких параметрів:
- Статус. Для того, щоб підключити модуль до магазину, необхідно в полі “Статус” вибрати значення “Включено”:

- Назва таба. Дане поле є багатомовним, дозволяє задати назву таба (розділу в картці товару) на всіх доступних мовах в системі.

В результаті на сторінці товару з'явиться новий розділ “Файли товарів”. 
- Висота зображення файлу. Дане поле дозволяє задати висоту зображення, яке буде налаштоване для файлів товару (за замовчуванням 60):

- Ширина зображення файлу. Дане поле дозволяє задати ширину зображення, яке буде налаштоване для файлів товару (за замовчуванням 60):

Після внесення налаштувань необхідно зберегти зміни 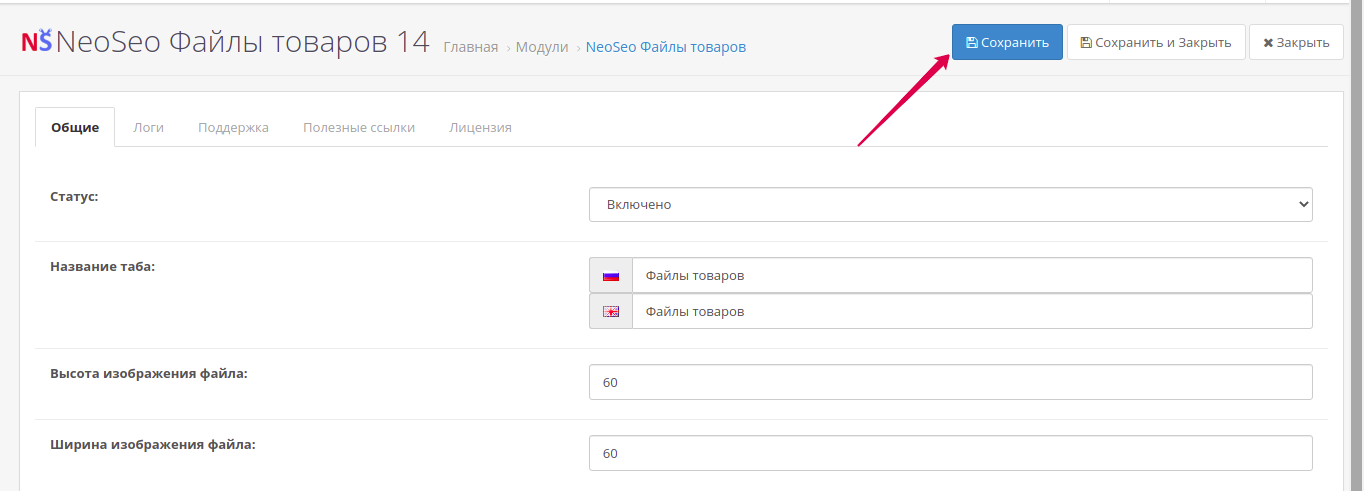
3.Порядок роботи з файлами товарів
Розділ “Каталог”->”NeoSeo Файли товарів” призначений для налаштування файлів продуктів. 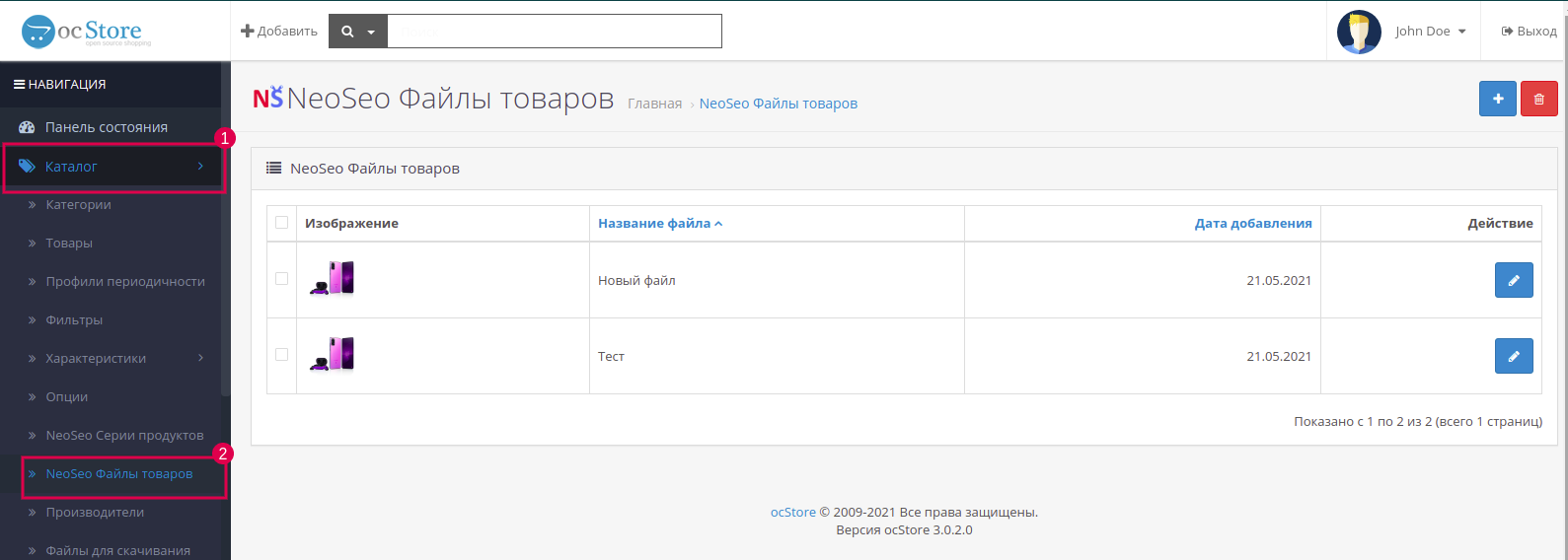
У цьому розділі можна створювати нові файли товарів, редагувати і видаляти вже існуючі.
Для додавання нового файлу товарів необхідно натиснути на кнопку додати. 
Після цього відкриється сторінка додати файл товарів. 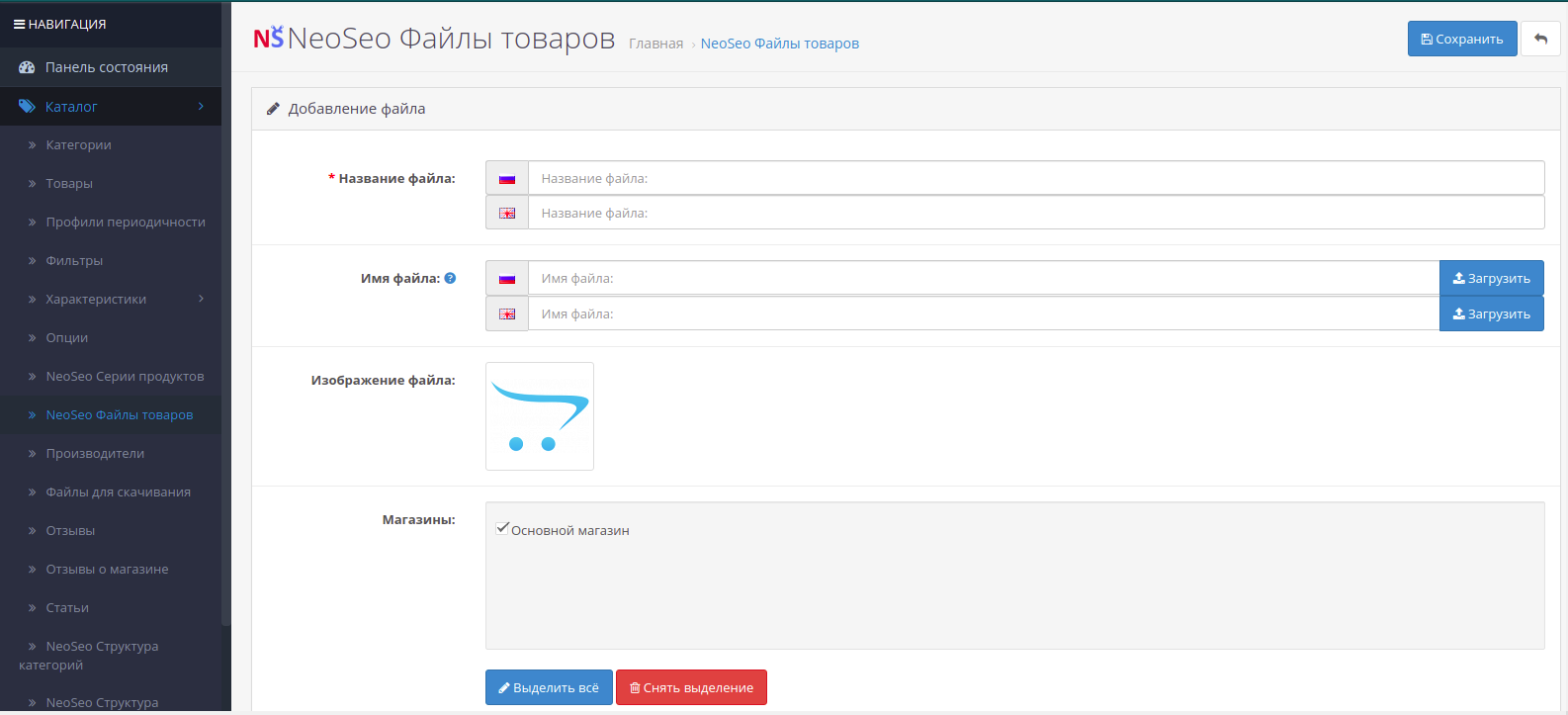
В цьому вікні можна встановити такі опції:
- Назва файлу. Мультимовне поле, яке дозволяє ввести назву для файлу на всіх мовах, доступних в магазині. Поле є обов'язковим для заповнення.

- Ім'я файлу.У цьому полі відображаються назви файлів, які будуть завантажені після натискання на кнопку “Завантажити”. Зверніть увагу, що дане поле дозволяє завантажувати різні файли для різних мов. Можуть бути завантажені файли наступних розширень: zip, txt, png, jpe, jpeg, jpg, gif, bmp, ico, tiff, tif, svg, svgz, rar, msi, cab, mp3, qt, mov, pdf, psd, ai , eps, ps, doc.

- Зображення файлу. В даному полі можна вибрати зображення, яке буде відображено для файлів товару в картці товару на вітрині магазині. Щоб додати зображення потрібно клікнути на значок зображення, а після цього натиснути на кнопку“Редагувати”.
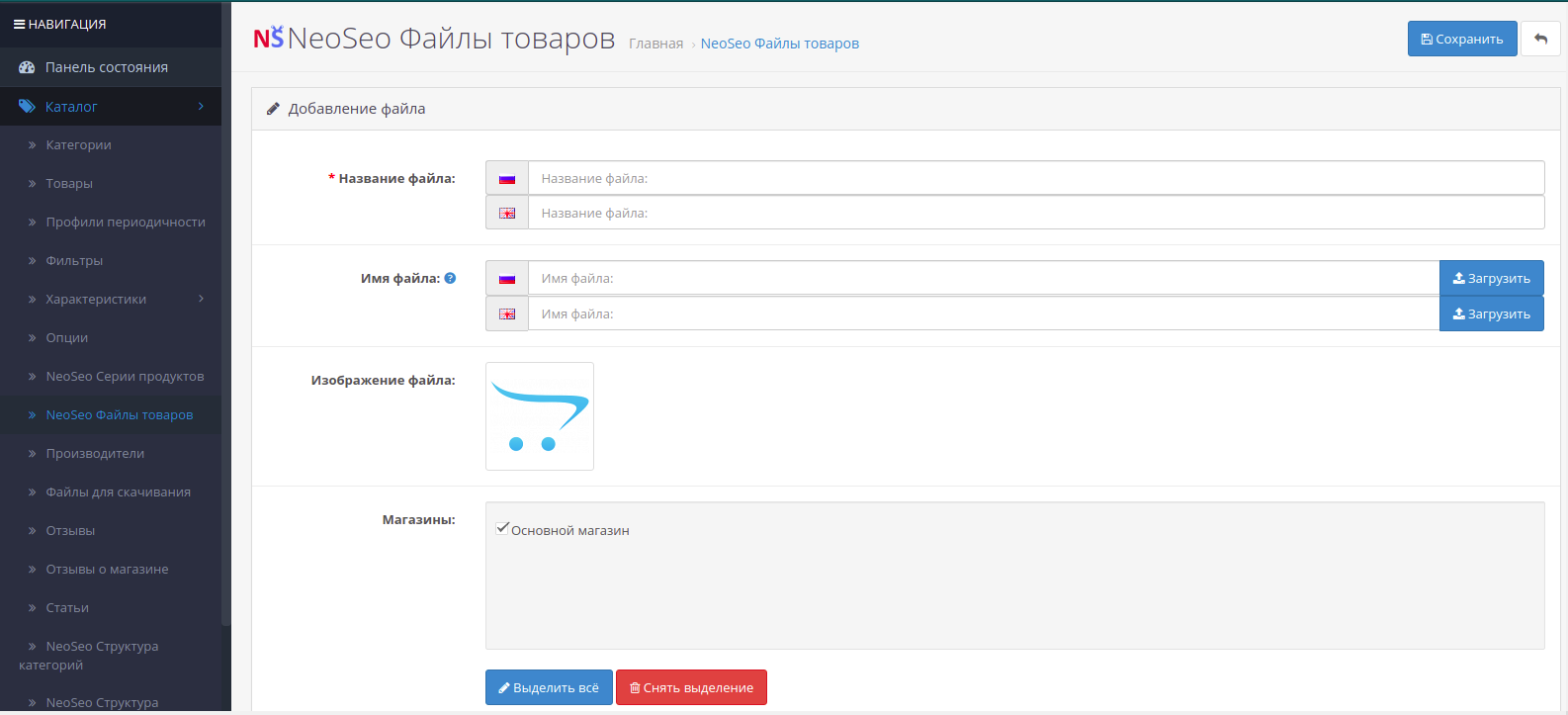
Після цього відкриється вікно вибору зображень (можна вибрати будь-який з тих, що завантажено на сайт). Зверніть увагу на те, що при установці модуля в директорії image/catalog буде створена папка neoseo_product_files, де будуть розміщені спеціальні зображення з розширеннями файлів. 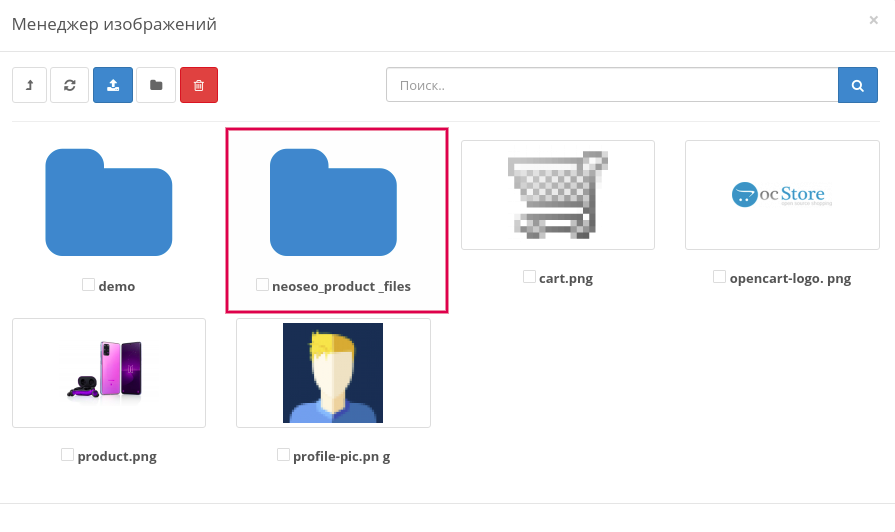
Просто натисніть на потрібну картинку, після чого вона відобразиться у вікні додавання файлів товарів. 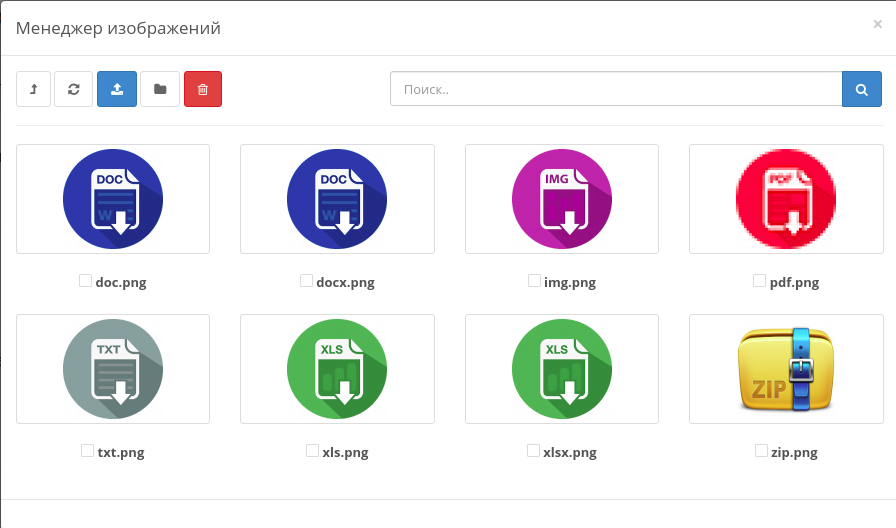
Для видалення картинки клікніть на неї, після натисніть на кнопку “Вилучити”. 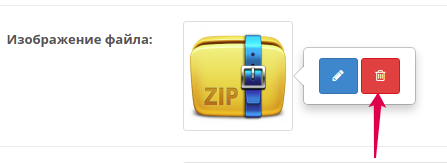
- Магазини. У цьому полі необхідно поставити галку в пункті “Основний магазин”,Щоб файли товарів стали доступні.
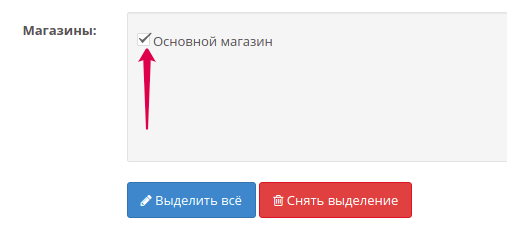
Після внесення всіх налаштувань натисніть на кнопку“Зберегти”. 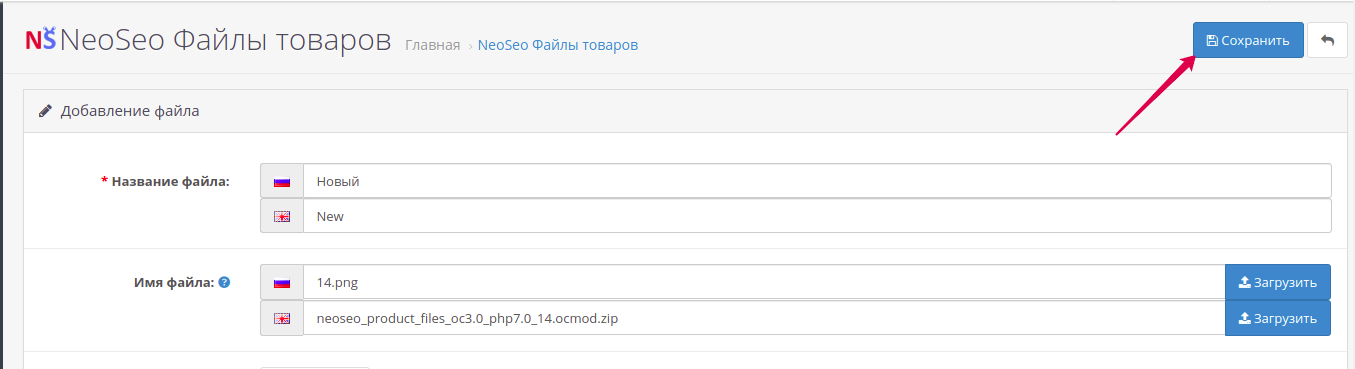
Щойно створений файл товарів відобразиться в списку в розділі “Каталог”->”NeoSeo Файли товарів”. 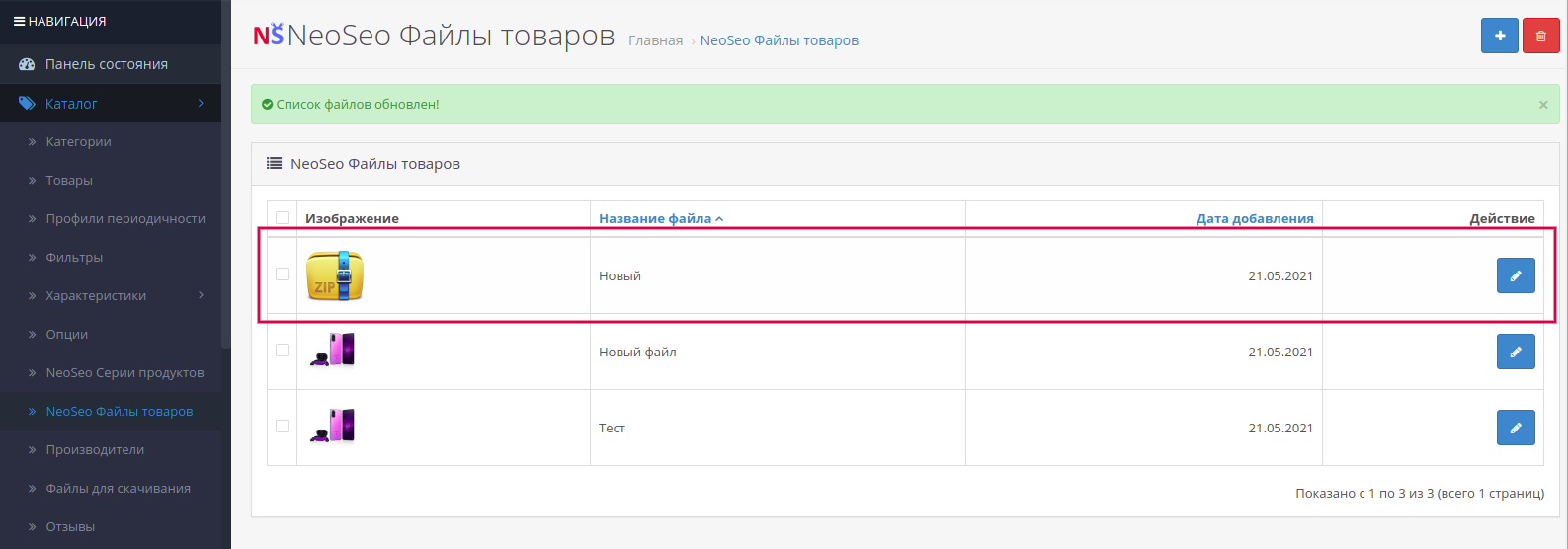
Для редагування вже існуючого файлу натисніть на кнопку “Редагувати” у відповідному вікні. 
Для видалення виділіть потрібний файл товарів галочкою і натисніть на кнопку “Вилучити”. 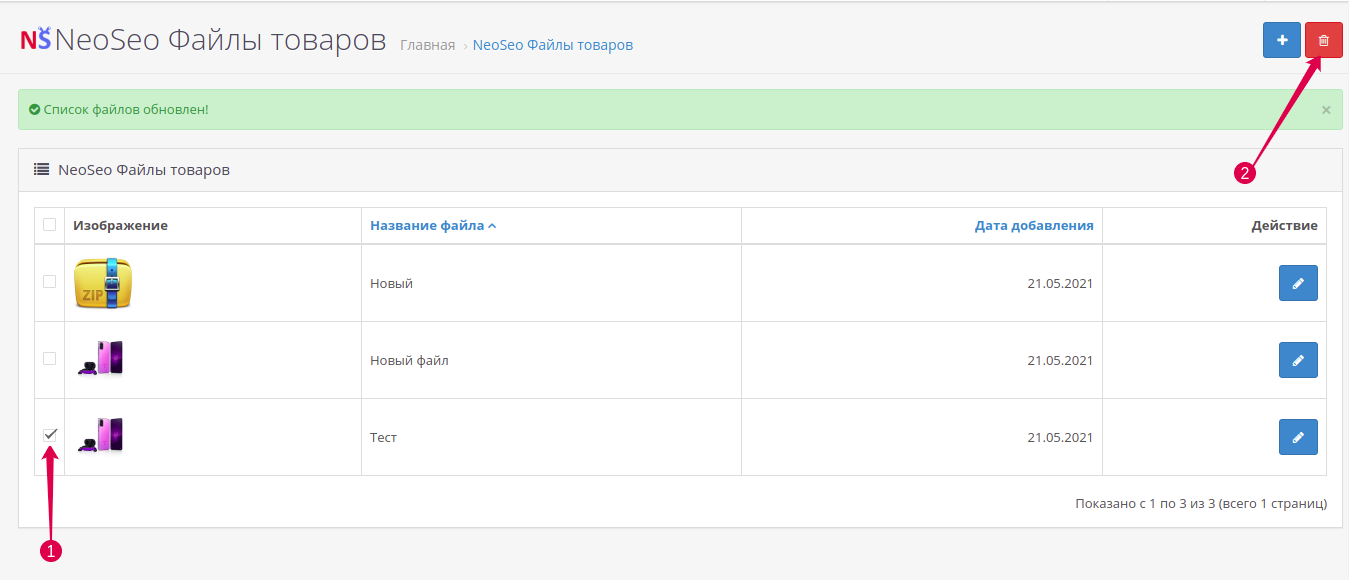
Розділ “Каталог”->”Товари” призначений для прив'язки файлів до конкретних товарів. Щоб додати файл перейдіть в даний розділ, виберіть потрібний товар і натисніть на кнопку“Редагувати”. 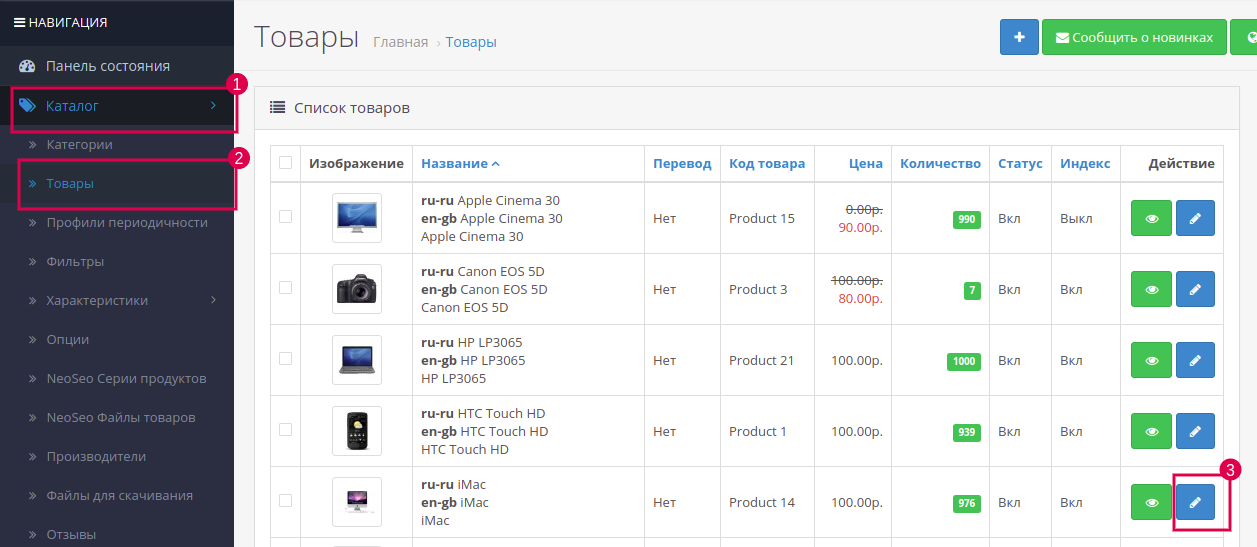
На сторінці редагування товару перейдіть на вкладку“Зв'язки”, знайдіть поле “Файли товарів” і клацніть по ньому. 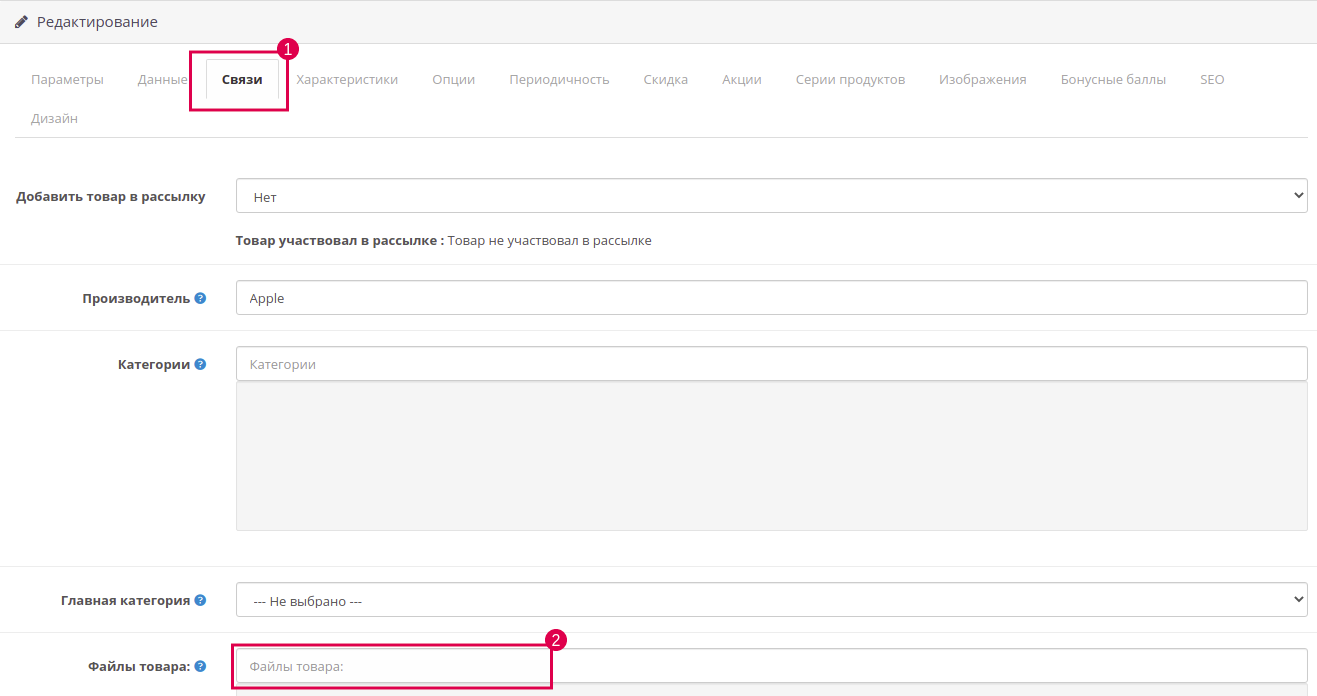
Після цього в даному полі з'явиться список, що випадає, в якому будуть відображені всі існуючі файли товарів. 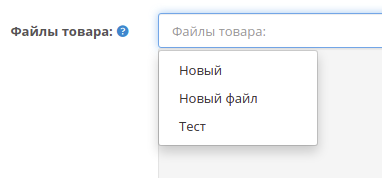
Натисніть на потрібний Вам, він повинен відобразиться в даному полі. Для видалення файлів з картки товару натисніть на кнопку “Вилучити” в цьому ж полі.
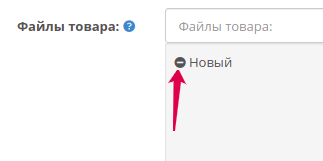
Після вибору файлу натисніть “Зберегти” і відразу після цього файл товару буде відображено в його картці на вітрині магазину. 
4. Результат роботи модуля на вітрині
При заході в картку товару відображається новий розділ “Файли товарів”, при кліці на який ми можемо побачити файли, які ми завантажили в панелі управління. Файли доступні для перегляду та скачування.