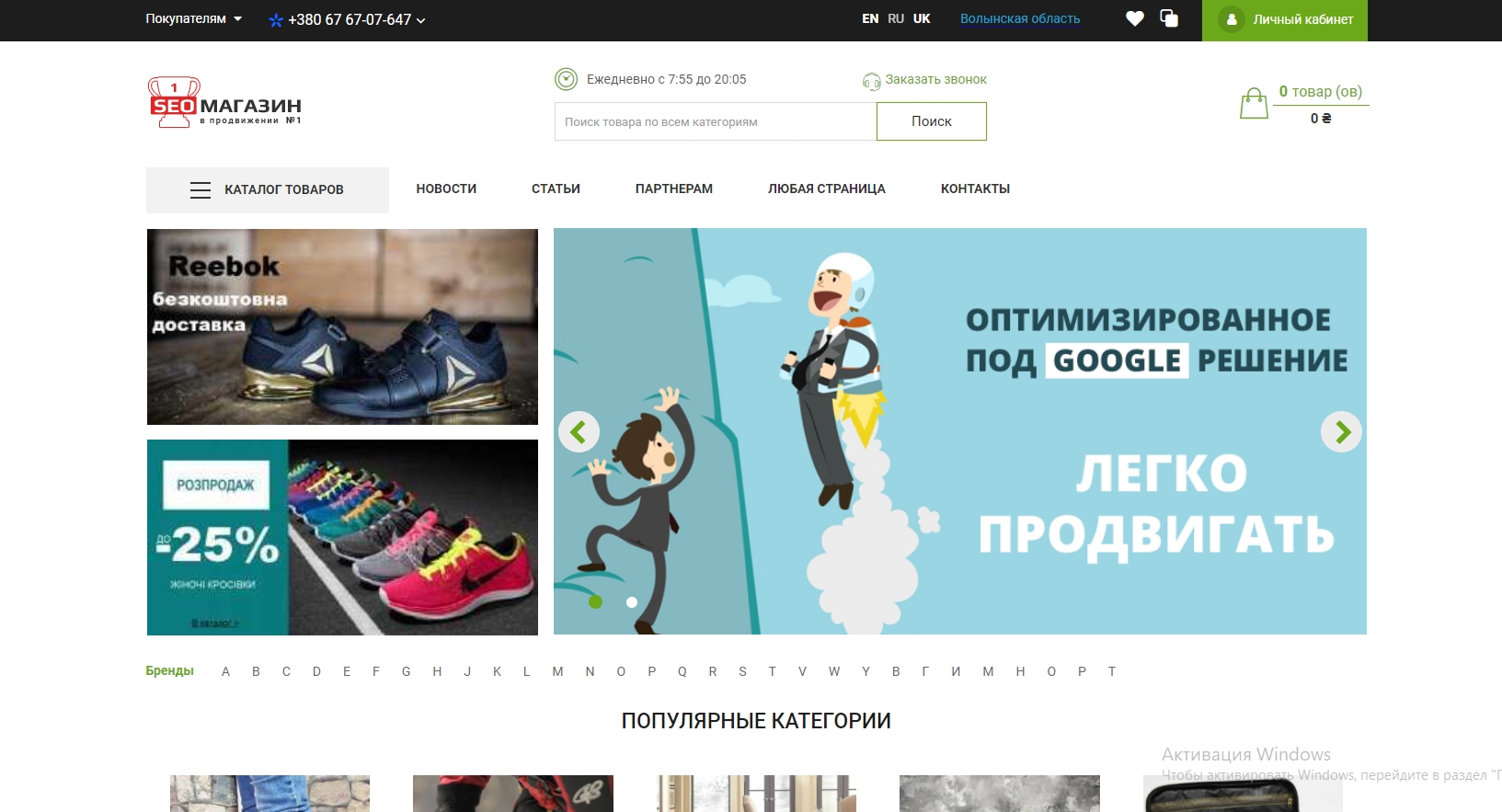- 1
- 2
- 3
- 4
- 5
- 6
- 7
- 8
- 9
- 10
- 11
- 12
- 13
- 14
- 15
- 16
- 17
- 18
- 19
- 20
- 21
- 22
- 23
- 24
- 25
- 26
- 27
- 28
- 29
- 30
- 31
- 32
- 33
- 34
- 35
- 36
- 37
- 38
- 39
- 40
- 41
- 42
- 43
- 44
- 45
- 46
- 47
- 48
- 49
- 50
- 51
- 52
- 53
- 54
- 55
- 56
- 57
- 58
- 59
- 60
- 61
- 62
- 63
- 64
- 65
- 66
- 67
- 68
- 69
- 70
- 71
- 72
- 73
- 74
- 75
- 76
- 77
- 78
- 79
- 80
- 81
- 82
- 83
- 84
- 85
- 86
- 87
- 88
- 89
- 90
- 91
- 92
- 93
- 94
- 95
- 96
- 97
- 98
- 99
- 100
- 101
- 102
- 103
- 104
- 105
- 106
- 107
- 108
- 109
- 110
- 111
- 112
- 113
- 114
- 115
- 116
- 117
- 118
- 119
- 120
- 121
- 122
- 123
- 124
- 125
- 126
- 127
- 128
- 129
- 130
- 131
- 132
- 133
- 134
- 135
- 136
- 137
- 138
- 139
- 140
- 141
- 142
- 143
- 144
- 145
- 146
- 147
- 148
- 149
- 150
- 151
- 152
- 153
- 154
- 155
- 156
- 157
- 158
- 159
- 160
- 161
- 162
- 163
- 164
- 165
- 166
- 167
- 168
- 169
- 170
- 171
- 172
- 173
- 174
- 175
- 176
- 177
- 178
- 179
- 180
- 181
- 182
- 183
- 184
- 185
- 186
- 187
- 188
- 189
- 190
- 191
- 192
- 193
- 194
- 195
- 196
- 197
- 198
- 199
- 200
- 201
- 202
- 203
- 204
- 205
- 206
- 207
- 208
- 209
- 210
- 211
- 212
- 213
- 214
- 215
- 216
- 217
- 218
- 219
- 220
- 221
- 222
- 223
- 224
- 225
- 226
- 227
- 228
- 229
- 230
- 231
- 232
- 233
- 234
- 235
- 236
- 237
- 238
- 239
- 240
- 241
- 242
- 243
- 244
- 245
- 246
- 247
- 248
- 249
- 250
- 251
- 252
- 253
- 254
- 255
- 256
- 257
- 258
- 259
- 260
- 261
- 262
- 263
- 264
- 265
- 266
- 267
- 268
- 269
- 270
- 271
- 272
- 273
- 274
- 275
- 276
- 277
- 278
- 279
- 280
- 281
- 282
- 283
- 284
- 285
- 286
- 287
- 288
- 289
- 290
- 291
- 292
- 293
- 294
- 295
- 296
- 297
- 298
- 299
- 300
- 301
- 302
- 303
- 304
- 305
- 306
- 307
- 308
- 309
- 310
- 311
- 312
- 313
- 314
- 315
- 316
- 317
- 318
- 319
- 320
- 321
- 322
- 323
- 324
- 325
- 326
- 327
- 328
- 329
- 330
- 331
- 332
- 333
- 334
- 335
- 336
- 337
- 338
- 339
- 340
- 341
- 342
- 343
- 344
- 345
- 346
- 347
- 348
- 349
- 350
- 351
- 352
- 353
- 354
- 355
- 356
- 357
- 358
- 359
- 360
- 361
- 362
- 363
- 364
- 365
- 366
- 367
- 368
- 369
- 370
- 371
- 372
- 373
- 374
- 375
- 376
- 377
- 378
- 379
- 380
- 381
- 382
- 383
- 384
- 385
- 386
- 387
- 388
- 389
- 390
- 391
- 392
- 393
- 394
- 395
- 396
- 397
- 398
- 399
- 400
- 401
- 402
- 403
- 404
- 405
- 406
- 407
- 408
- 409
- 410
- 411
- 412
- 413
- 414
- 415
- 416
- 417
- 418
- 419
- 420
- 421
- 422
- 423
- 424
- 425
- 426
- 427
- 428
- 429
- 430
- 431
- 432
- 433
- 434
- 435
- 436
- 437
- 438
- 439
- 440
- 441
- 442
- 443
- 444
- 445
- 446
- 447
- 448
- 449
- 450
- 451
- 452
- 453
- 454
- 455
- 456
- 457
- 458
- 459
- 460
- 461
- 462
- 463
- 464
- 465
- 466
- 467
- 468
- 469
- 470
- 471
- 472
- 473
- 474
- 475
- 476
- 477
- 478
- 479
- 480
- 481
- 482
- 483
- 484
- 485
- 486
- 487
- 488
- 489
- 490
- 491
- 492
- 493
- 494
- 495
- 496
- 497
- 498
- 499
- 500
- 501
- 502
- 503
- 504
- 505
- 506
- 507
- 508
- 509
- 510
- 511
- 512
- 513
- 514
- 515
- 516
- 517
- 518
- 519
- 520
- 521
- 522
- 523
- 524
- 525
- 526
- 527
- 528
- 529
- 530
- 531
- 532
- 533
- 534
- 535
- 536
- 537
- 538
- 539
- 540
- 541
- 542
- 543
- 544
- 545
- 546
- 547
- 548
- 549
- 550
- 551
- 552
- 553
- 554
- 555
- 556
- 557
- 558
- 559
- 560
- 561
- 562
- 563
- 564
- 565
- 566
- 567
- 568
- 569
- 570
- 571
- 572
- 573
- 574
- 575
- 576
- 577
- 578
- 579
- 580
- 581
- 582
- 583
- 584
- 585
- 586
- 587
- 588
- 589
- 590
- 591
Инструкция по установке {SEO-Магазина}
Для установки {SEO-Магазина} моделей "А" и “Next” необходимо выполнить следующие шаги:
- Предварительно выбрать надежный хостинг для размещения сайта.
- Приобрести доменное имя.
- Настроить ftp-доступ к сайту.
- Создать базу данных.
- Распаковать архив с {SEO-Магазином}, модель "А" :

Внимание: если Вы собираетесь установить {SEO-магазин} модель "Next" на "Хостинг "Украина”, в таком случае необходимо в файле .htaccess заменить Options +FollowSymlinks на Options +SymLinksIfOwnerMatch. - После того, как файлы из архива извлечены, можно переносить их на сервер. Для отправки файлов с Вашего компьютера на сервер понадобиться FTP-клиент – специальная программа, осуществляющая пересылку файлов между компьютерами по протоколу FTP. Наиболее распространенным и удобным FTP-клиентом является FileZilla. Скачать FileZilla Вы можете по ссылке:
- Запустите FileZilla. Данная программа состоит из двух основных рабочих областей:
- Область, в которой отображаются файлы компьютера (локальный сайт). В этой области, Вы можете перемещаться по своему компьютеру, как в стандартном проводнике операционной системы;
- Область, в которой отображается содержимое сервера (удаленный сайт). В этой области, Вы можете перемещаться по серверу, к которому подключены.
.jpg)
- Для подключения к серверу, в панели быстрого подключения введите данные для ftp-доступа к Вашему сайту и нажмите на кнопку “Быстрое соединение”:
.jpg) В результате, в правом окне FileZilla появится дерево каталогов подключенного сервера.
В результате, в правом окне FileZilla появится дерево каталогов подключенного сервера. -
Теперь можно переносить {SEO-Магазин}, модель "А" на Ваш сервер. Для этого, выберите необходимую директорию на сервере в правой области. В левой области перейдите в директорию, в которую распакован архив на шаге 5. В данном примере, архив распакован в “D:\neoseo_seostore”:
.jpg)
Выделите все файлы, которые находятся в папке neoseo_seostore, нажмите правой кнопкой мыши в выделенной области и в появившемся контекстном меню нажмите на пункт “Закачать на сервер”:
.jpg)
В результате, выбранные файлы будут загружены на сервер:
.jpg)
- Кроме файлов {SEO-Магазина}, модель "А", на сервер необходимо загрузить файл лицензии. Для этого, в правой области перейдите в корень Вашего сайта. В левой области перейдите в директорию, в которую скачан данный файл. Выделите файл лицензии, нажмите правой кнопкой мыши в выделенной области и в появившемся контекстном меню нажмите на пункт “Закачать на сервер”:
.jpg) В результате, файл лицензии будет загружен на сервер:
В результате, файл лицензии будет загружен на сервер: .jpg)
- В поисковой строке браузера введите доменное имя Вашего сайта. В данном примере, введем test.seostore.neoseo.com.ua и переходим к процессу установки {SEO-Магазина}, модель "А":
.jpg)
На первом шаге установки, ознакомьтесь с условиями лицензионного соглашения и нажмите на кнопку “Продолжить”.
На втором шаге проводится проверка совместимости с текущими параметрами сервера.Необходимо подготовить конфигурационные файлы: config.php и admin/config.php.
Данные файлы содержат адрес хоста, пути к директориям, а также параметры базы данных.
В качестве файла config.php, Вы можете использовать config-dist.php или config-neoseo.php, которые находят в корне сайта:.jpg)
При изменении config-dist.php на config.php, в конфигурационный файл, после установки магазина, запишутся полные пути к директориям.
При изменении config-neoseo.php на config.php в конфигурационный файл, после установки магазина, запишутся пути к директориям по шаблону NeoSeo.
Для примера, переименуем config-neoseo.php в config.php. Для этого, выделите данный файл, нажмите на него правой кнопкой мыши и в контекстном меню выберите пункт “Переименовать”:
.jpg)
Аналогично, в директории “admin”, переименуйте один из предложенных файлов в config.php:
.jpg)
После переименования файлов необходимо перезагрузить страницу сайта в браузере.
.jpg)
Необходимо убедиться, что в колонке “Статус”, напротив каждой строки стоит галочка. Если это не так, значит соответствующий параметр не удовлетворяет требованиям и его нужно исправить.
Если Ваш сервер настроен правильно, нажмите на кнопку “Продолжить”:.jpg)
Третий шаг - настройка доступа:
.jpg)
На данной форме, укажите:
После заполнений обязательных полей, нажмите на кнопку “Продолжить”. В результате, вы увидите сообщение о том, что установка магазина успешна завершена:
.jpg)
Последним шагом в установке магазина является удаление с сервера папки “install”, которая находится в корне сайта. Для этого, выделите данную папку, нажмите на нее правой кнопкой мыши и в контекстном меню выберите пункт “Удалить”:
.jpg)
После удаления папки “install”, введите в поисковой строке браузера доменное имя вашего сайта. В результате, Вы перейдете на главную страницу Вашего сайта.
- Сервер - localhost;
- Логин - имя пользователя базы данных, предварительно созданной на шаге 4;
- Пароль - пароль к базе данных;
- База данных - имя базы данных;
- Имя пользователя и пароль для администратора;
- email.
- Далее необходимо перейти в административную зону. Для этого введите в адресную строку домен/admin, где домен - адрес Вашего сайта.
- Перейдите в раздел Дополнения\Модули
.jpg)
- Выберите в списке модуль “NeoSeo Глобальные настройки магазина” (в некоторых версиях возможно название: “NeoSeo Юнистор”)
.jpg)
- Нажмите кнопку “Сохранить”.
.jpg)
- Перейдите в раздел Дополнения\Менеджер дополнений и нажмите кнопку обновить.
.jpg)
- Теперь можно перейти на главную страницу сайта и увидеть результат.