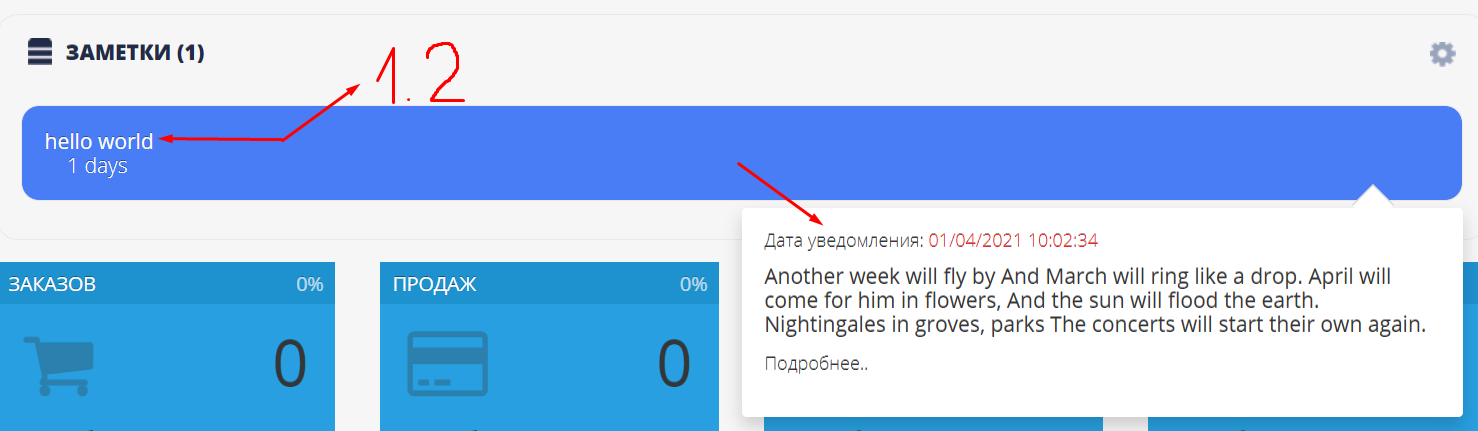- 1
- 2
- 3
- 4
- 5
- 6
- 7
- 8
- 9
- 10
- 11
- 12
- 13
- 14
- 15
- 16
- 17
- 18
- 19
- 20
- 21
- 22
- 23
- 24
- 25
- 26
- 27
- 28
- 29
- 30
- 31
- 32
- 33
- 34
- 35
- 36
- 37
- 38
- 39
- 40
- 41
- 42
- 43
- 44
- 45
- 46
- 47
- 48
- 49
- 50
- 51
- 52
- 53
- 54
- 55
- 56
- 57
- 58
- 59
- 60
- 61
- 62
- 63
- 64
- 65
- 66
- 67
- 68
- 69
- 70
- 71
- 72
- 73
- 74
- 75
- 76
- 77
- 78
- 79
- 80
- 81
- 82
- 83
- 84
- 85
- 86
- 87
- 88
- 89
- 90
- 91
- 92
- 93
- 94
- 95
- 96
- 97
- 98
- 99
- 100
- 101
- 102
- 103
- 104
- 105
- 106
- 107
- 108
- 109
- 110
- 111
- 112
- 113
- 114
- 115
- 116
- 117
- 118
- 119
- 120
- 121
- 122
- 123
- 124
- 125
- 126
- 127
- 128
- 129
- 130
- 131
- 132
- 133
- 134
- 135
- 136
- 137
- 138
- 139
- 140
- 141
- 142
- 143
- 144
- 145
- 146
- 147
- 148
- 149
- 150
- 151
- 152
- 153
- 154
- 155
- 156
- 157
- 158
- 159
- 160
- 161
- 162
- 163
- 164
- 165
- 166
- 167
- 168
- 169
- 170
- 171
- 172
- 173
- 174
- 175
- 176
- 177
- 178
- 179
- 180
- 181
- 182
- 183
- 184
- 185
- 186
- 187
- 188
- 189
- 190
- 191
- 192
- 193
- 194
- 195
- 196
- 197
- 198
- 199
- 200
- 201
- 202
- 203
- 204
- 205
- 206
- 207
- 208
- 209
- 210
- 211
- 212
- 213
- 214
- 215
- 216
- 217
- 218
- 219
- 220
- 221
- 222
- 223
- 224
- 225
- 226
- 227
- 228
- 229
- 230
- 231
- 232
- 233
- 234
- 235
- 236
- 237
- 238
- 239
- 240
- 241
- 242
- 243
- 244
- 245
- 246
- 247
- 248
- 249
- 250
- 251
- 252
- 253
- 254
- 255
- 256
- 257
- 258
- 259
- 260
- 261
- 262
- 263
- 264
- 265
- 266
- 267
- 268
- 269
- 270
- 271
- 272
- 273
- 274
- 275
- 276
- 277
- 278
- 279
- 280
- 281
- 282
- 283
- 284
- 285
- 286
- 287
- 288
- 289
- 290
- 291
- 292
- 293
- 294
- 295
- 296
- 297
- 298
- 299
- 300
- 301
- 302
- 303
- 304
- 305
- 306
- 307
- 308
- 309
- 310
- 311
- 312
- 313
- 314
- 315
- 316
- 317
- 318
- 319
- 320
- 321
- 322
- 323
- 324
- 325
- 326
- 327
- 328
- 329
- 330
- 331
- 332
- 333
- 334
- 335
- 336
- 337
- 338
- 339
- 340
- 341
- 342
- 343
- 344
- 345
- 346
- 347
- 348
- 349
- 350
- 351
- 352
- 353
- 354
- 355
- 356
- 357
- 358
- 359
- 360
- 361
- 362
- 363
- 364
- 365
- 366
- 367
- 368
- 369
- 370
- 371
- 372
- 373
- 374
- 375
- 376
- 377
- 378
- 379
- 380
- 381
- 382
- 383
- 384
- 385
- 386
- 387
- 388
- 389
- 390
- 391
- 392
- 393
- 394
- 395
- 396
- 397
- 398
- 399
- 400
- 401
- 402
- 403
- 404
- 405
- 406
- 407
- 408
- 409
- 410
- 411
- 412
- 413
- 414
- 415
- 416
- 417
- 418
- 419
- 420
- 421
- 422
- 423
- 424
- 425
- 426
- 427
- 428
- 429
- 430
- 431
- 432
- 433
- 434
- 435
- 436
- 437
- 438
- 439
- 440
- 441
- 442
- 443
- 444
- 445
- 446
- 447
- 448
- 449
- 450
- 451
- 452
- 453
- 454
- 455
- 456
- 457
- 458
- 459
- 460
- 461
- 462
- 463
- 464
- 465
- 466
- 467
- 468
- 469
- 470
- 471
- 472
- 473
- 474
- 475
- 476
- 477
- 478
- 479
- 480
- 481
- 482
- 483
- 484
- 485
- 486
- 487
- 488
- 489
- 490
- 491
- 492
- 493
- 494
- 495
- 496
- 497
- 498
- 499
- 500
- 501
- 502
- 503
- 504
- 505
- 506
- 507
- 508
- 509
- 510
- 511
- 512
- 513
- 514
- 515
- 516
- 517
- 518
- 519
- 520
- 521
- 522
- 523
- 524
- 525
- 526
- 527
- 528
- 529
- 530
- 531
- 532
- 533
- 534
- 535
- 536
- 537
- 538
- 539
- 540
- 541
- 542
- 543
- 544
- 545
- 546
- 547
- 548
- 549
- 550
- 551
- 552
- 553
- 554
- 555
- 556
- 557
- 558
- 559
- 560
- 561
- 562
- 563
- 564
- 565
- 566
- 567
- 568
- 569
- 570
- 571
- 572
- 573
- 574
- 575
- 576
- 577
- 578
- 579
- 580
- 581
- 582
- 583
- 584
- 585
- 586
- 587
- 588
- 589
- 590
- 591
Configuring the module "NeoSeo Store control panel, notes widget" for OpenCart
Content
1.1. Configuring the main module parameters
1.2. “Settings” tab is for setting the following option
1.3. Working with notes (adding, editing, deleting)
Installing NeoSeo Shop dashboard, notes widget
To install the module “NeoSeo Store dashboard, notes widget" for OpenCart you need:
- Install module files on the site in any convenient way. We recommend copying the module files to the root directory of the site using ftp, and not the installation manager in the site's administrative zone.
- Go to the site's administrative panel and select the “Modules / Extensions”->”Modules / Extensions” section, select the extension type “Control Panel” :
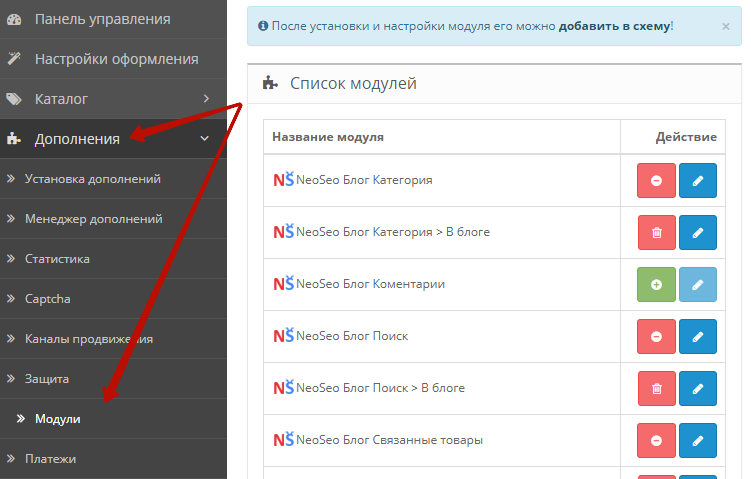
- In the list of modules that opens, select ”NeoSeo Store Control Panel, Notes Widgetand click the button “Activate”:

This completes the installation and you can proceed to editing the widget settings.
1. Setting up the module "NeoSeo Store dashboard, notes widget"
To edit the module settings, go to the site's admin panel and select the section “Modules / Extensions”-> “Modules / Extensions”, select the extension type “Control Panel”. In the list of modules for OpenCart that opens, select NeoSeo Store dashboard, notes widget and click on the "Edit" button: 
After that, a window for editing widget settings will appear on the screen.
1.1. Configuring the main module parameters
1.2. The “Parameters” tab is intended for setting the following option:
Enable/disable the module. In order for the module to be displayed on the Control Panel of the administrative zone, the “Status” select value "Enabled". 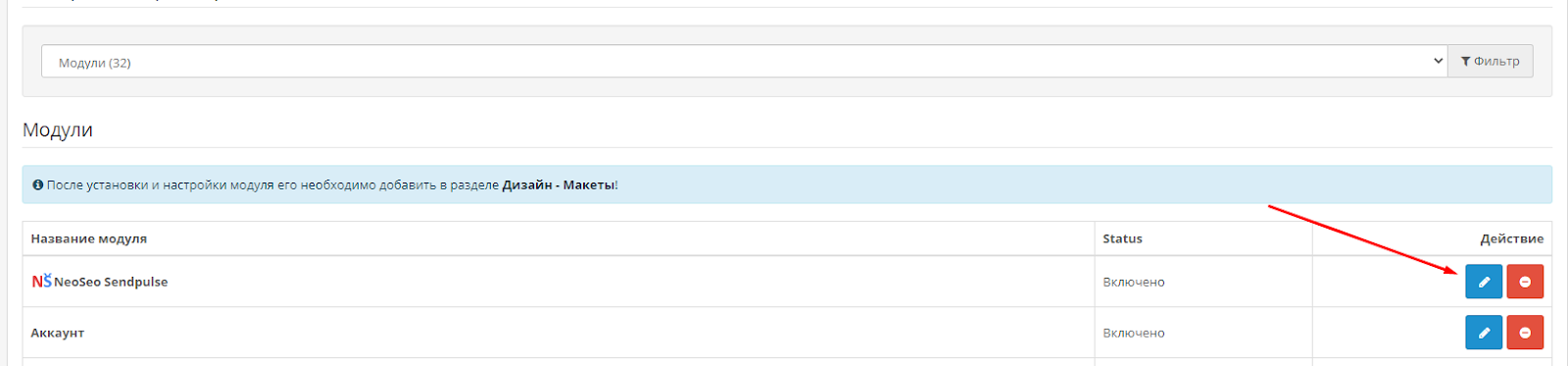
After changing the option value, you need to save the widget settings. To do this, click on the “Save” or "Save and Close" 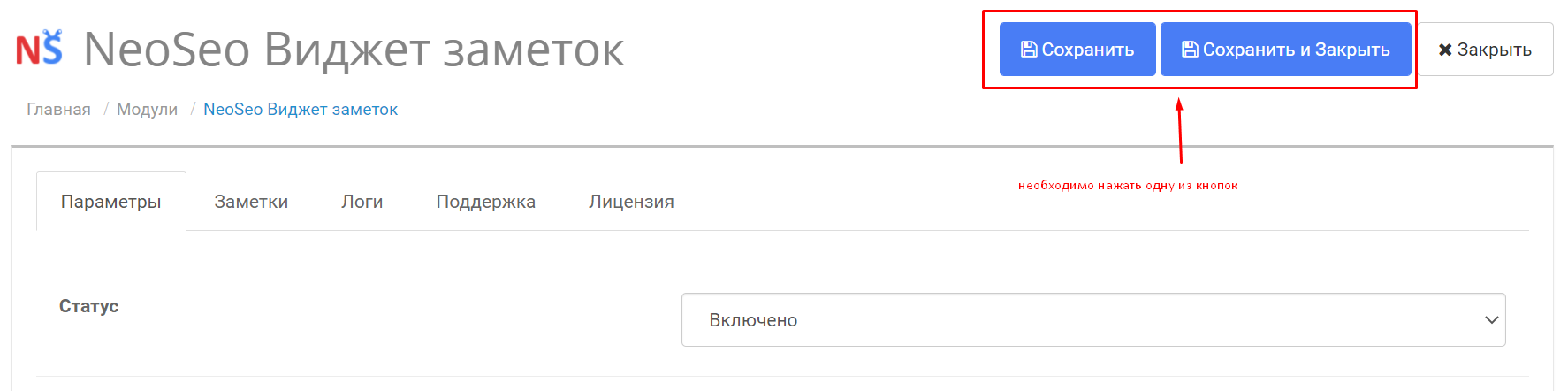
Widget width. Sets the width of the widget display on the Administrative Zone Control Panel. 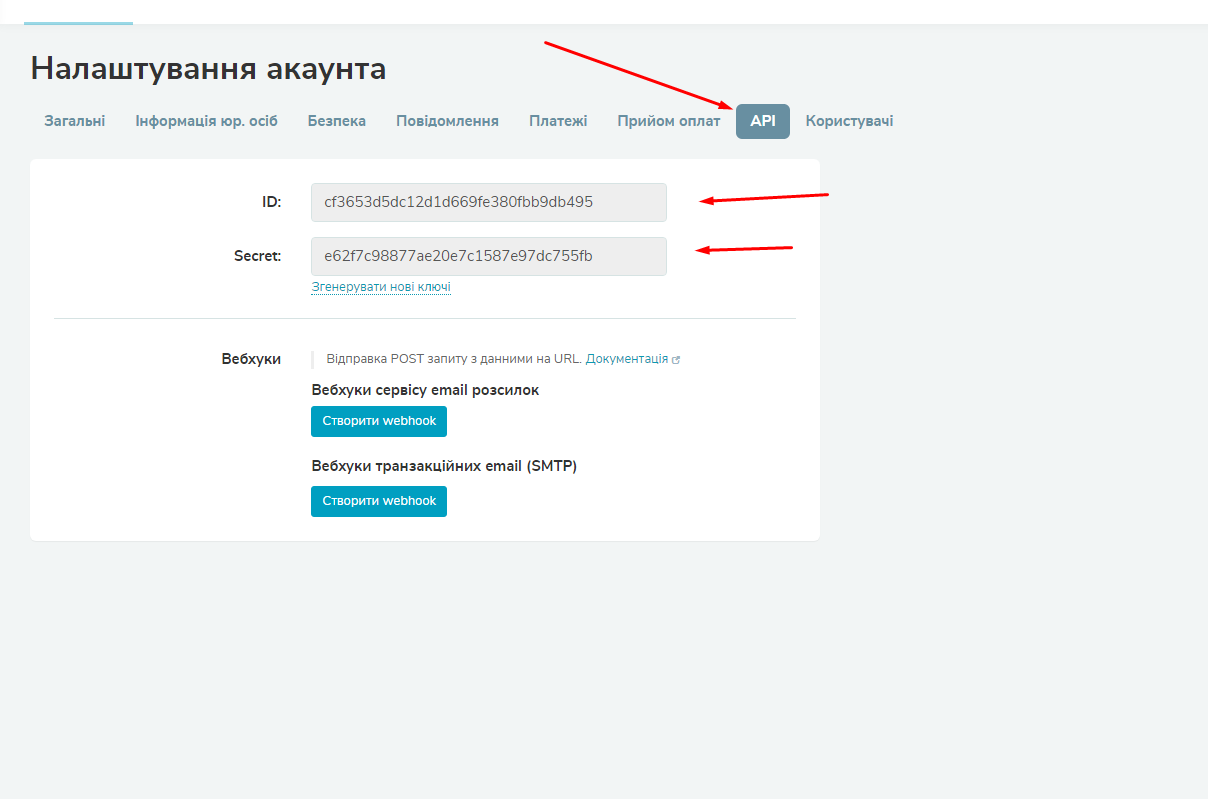
Sort order. Setting the sort order in the Administrative Zone Control Panel 
Setting widget options
Tab “Widget Settings” is intended for setting the following parameters:
Block title. This field specifies the name that the module will receive on the Administrative Zone Control Panel. 
Result: 
1.3. Working with notes (adding, editing, deleting)
The “Notes” tab is intended for setting the following parameters:
- adding new notes
- editing existing
- remove existing notes
-
Adding a note
The add note button is for adding a new note 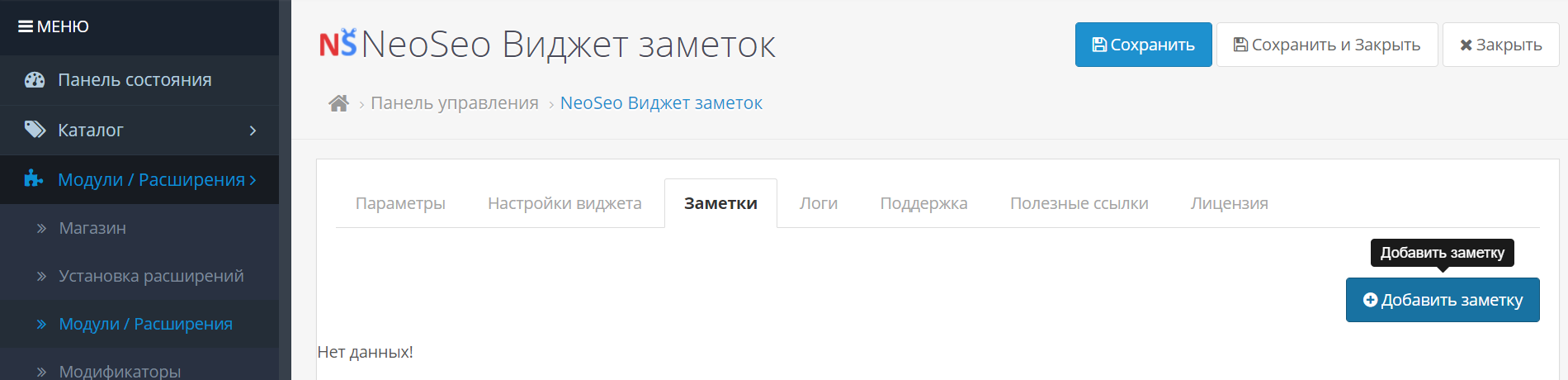
Clicking this button opens a form for creating a note.
Note name. Option responsible for the note name, specify any name 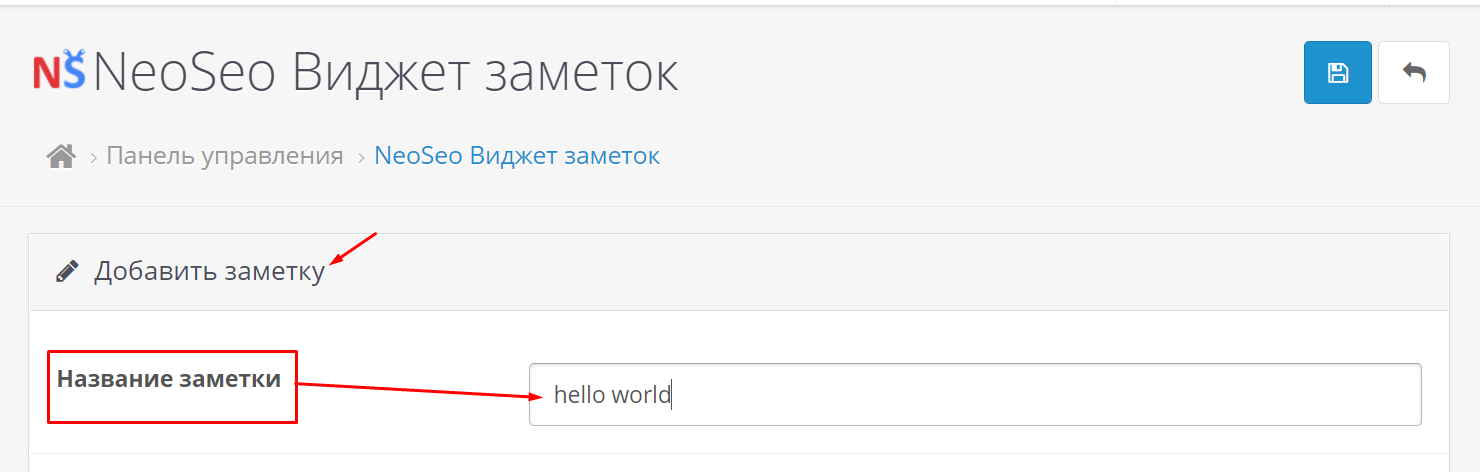
Note color. The setting is responsible for assigning a note color, you can assign any color to a newly created note. 
Font color. The setting is responsible for assigning a color to the font, you can assign any color for the font of the note being created 
Note text. The setting is responsible for displaying the text of the note on the control panel of the administrative zones 
Display as a widget on the control panel. The setting is responsible for displaying the widget on the control panel of the administrative zone. 
Sort order. Setting the sort order in the Admin Area Control Panel 
Notify. The setting is intended to display a notification on the control panel in the widget 
Date of notification. The setting is responsible for the notification date. 
Notification text. The setting is responsible for displaying the notification text on the control panel of the administrative zone. On the specified date, an alert will be displayed on the control panel 
After all the settings, press the save button in the upper right corner 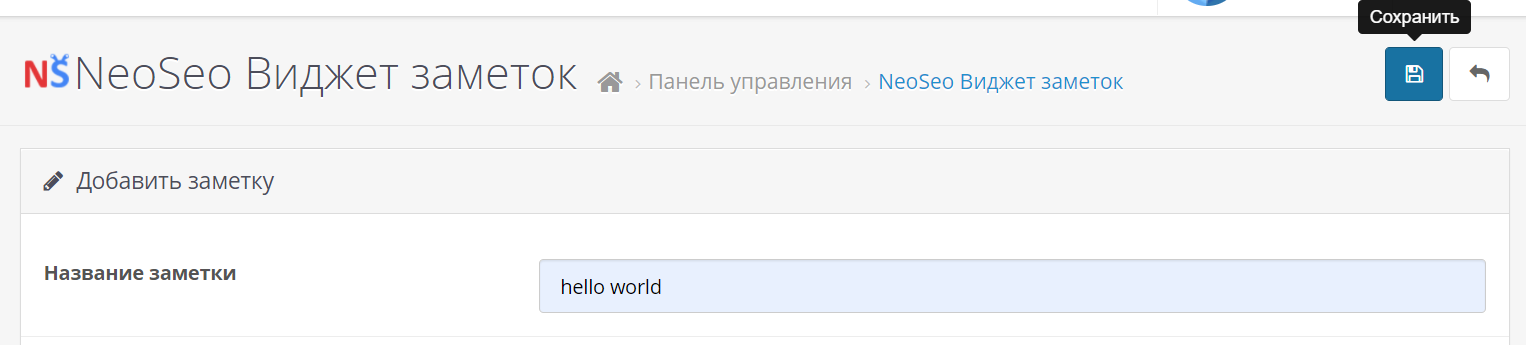
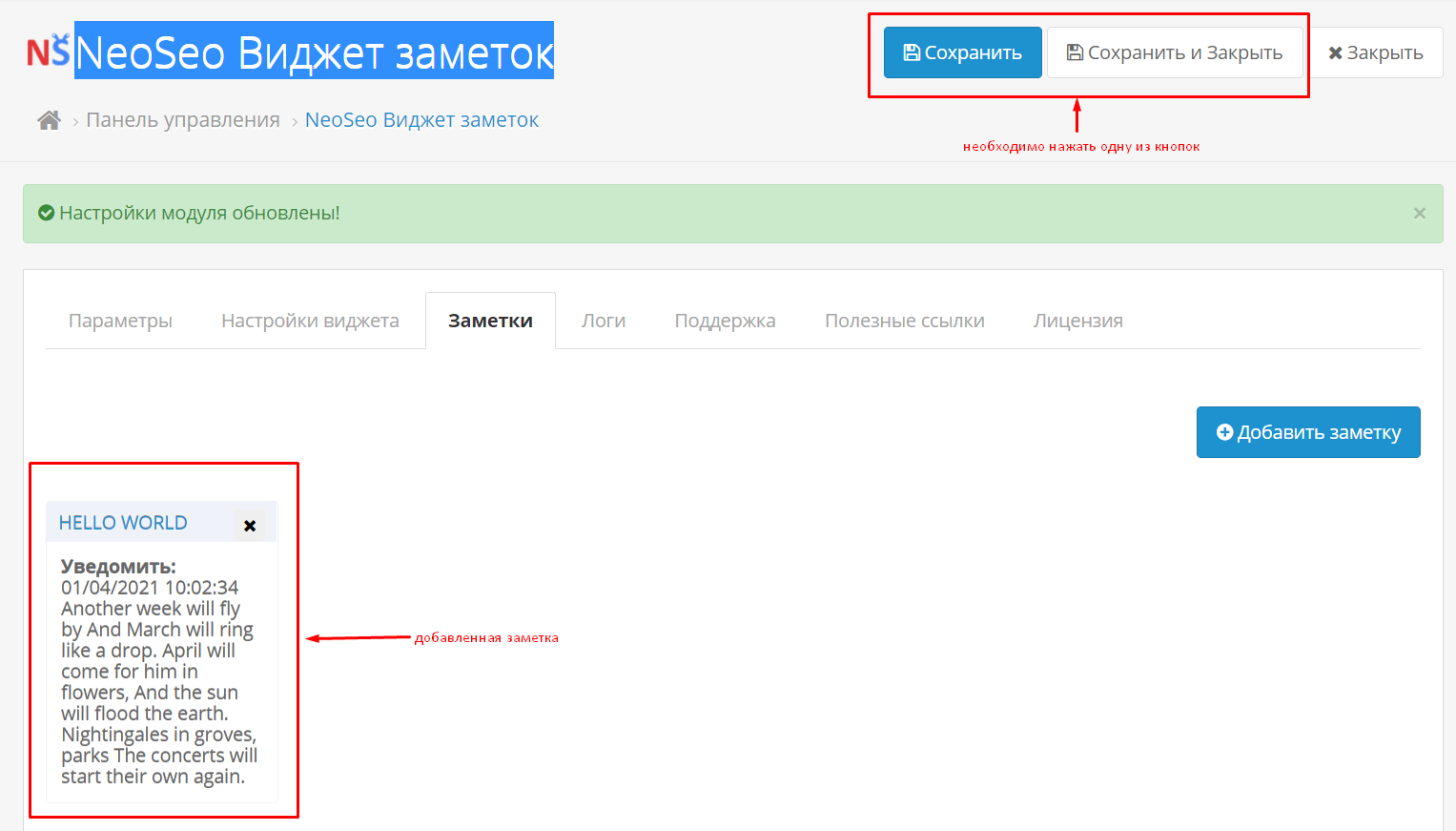
On the module settings page, click on one of the Save or Save and close buttons.
-
Editing a note
To edit a note, click on the number of notes on the status bar or go to the module settings through the add-ons section.
This will open the module settings NeoSeo Notes Widget 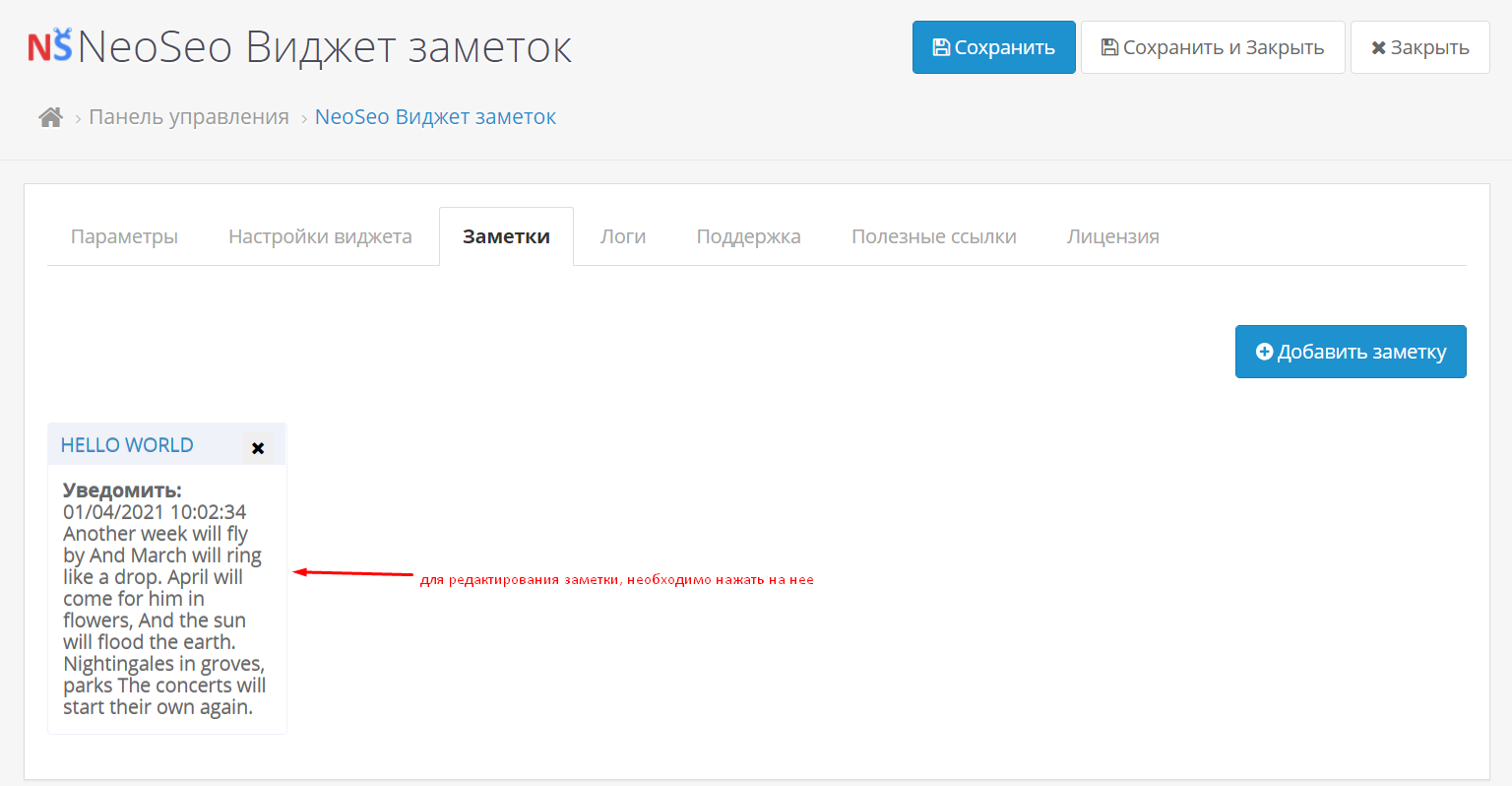
Edit note, press save 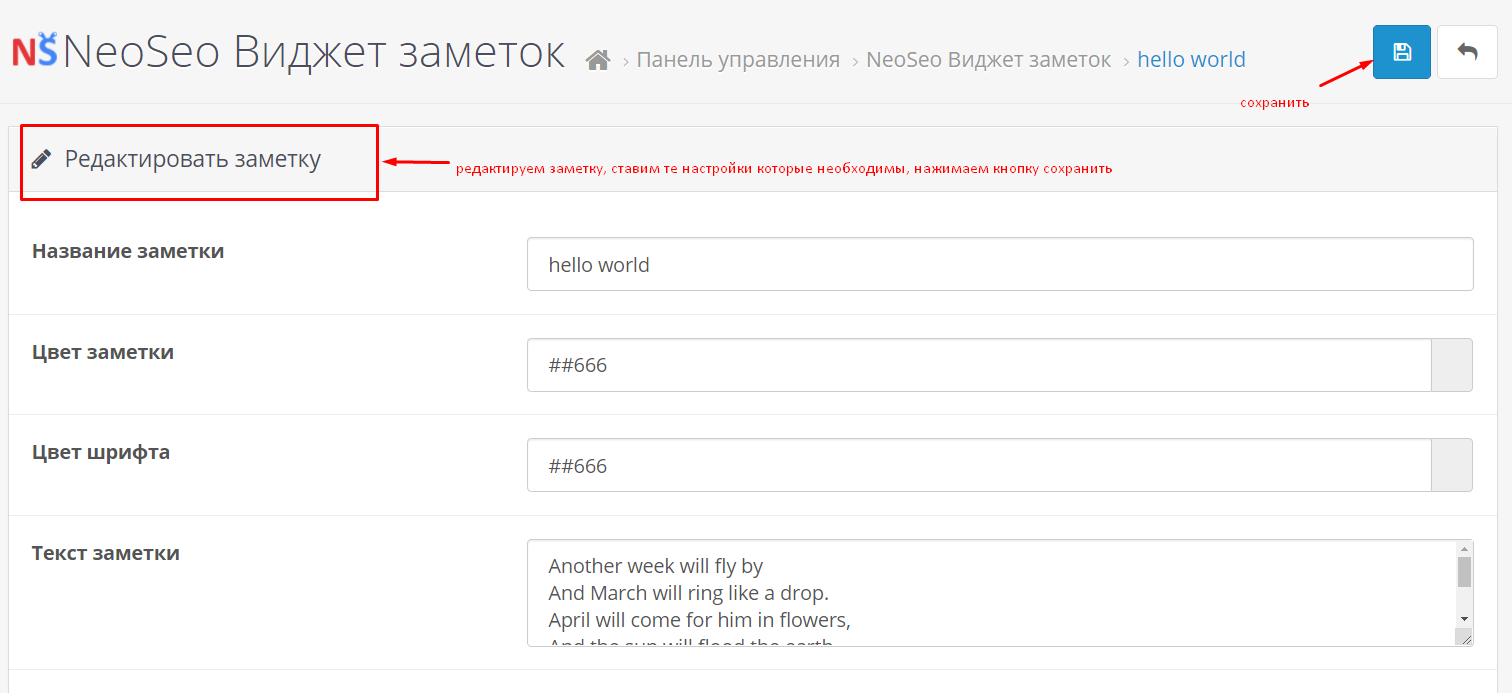
-
Deleting a note
Deleting a note. On the status bar, click on the settings button 
- Getting into the control panel NeoSeo Notes Widget
- Go to the notes tab, click the delete button, then click one of the Save or Save and close < img alt="" src="/image/catalog/mod-new/10-21kk.png" style="margin: 10px; width: 1523px; height: 792px;" />
The result of deleting and displaying in the status bar: 
2. Description of working with the widget on the Administrative Zone Control Panel
The module is displayed on the Control Panel as a small widget and has the following indicators and buttons:
1 — Settings. Clicking this button will take you to the module settings page.
1.1 — The number of new notes. Clicking on the number of notes will take you to the note management page. 
1.2 Clicking on the name of the note will display a window with the date the note was notified