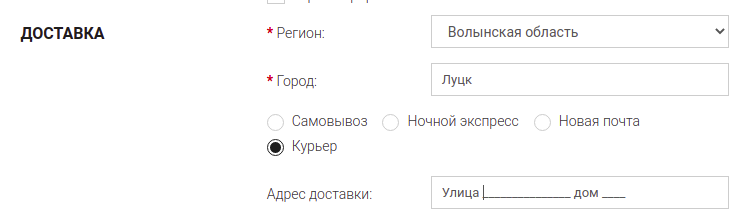- 1
- 2
- 3
- 4
- 5
- 6
- 7
- 8
- 9
- 10
- 11
- 12
- 13
- 14
- 15
- 16
- 17
- 18
- 19
- 20
- 21
- 22
- 23
- 24
- 25
- 26
- 27
- 28
- 29
- 30
- 31
- 32
- 33
- 34
- 35
- 36
- 37
- 38
- 39
- 40
- 41
- 42
- 43
- 44
- 45
- 46
- 47
- 48
- 49
- 50
- 51
- 52
- 53
- 54
- 55
- 56
- 57
- 58
- 59
- 60
- 61
- 62
- 63
- 64
- 65
- 66
- 67
- 68
- 69
- 70
- 71
- 72
- 73
- 74
- 75
- 76
- 77
- 78
- 79
- 80
- 81
- 82
- 83
- 84
- 85
- 86
- 87
- 88
- 89
- 90
- 91
- 92
- 93
- 94
- 95
- 96
- 97
- 98
- 99
- 100
- 101
- 102
- 103
- 104
- 105
- 106
- 107
- 108
- 109
- 110
- 111
- 112
- 113
- 114
- 115
- 116
- 117
- 118
- 119
- 120
- 121
- 122
- 123
- 124
- 125
- 126
- 127
- 128
- 129
- 130
- 131
- 132
- 133
- 134
- 135
- 136
- 137
- 138
- 139
- 140
- 141
- 142
- 143
- 144
- 145
- 146
- 147
- 148
- 149
- 150
- 151
- 152
- 153
- 154
- 155
- 156
- 157
- 158
- 159
- 160
- 161
- 162
- 163
- 164
- 165
- 166
- 167
- 168
- 169
- 170
- 171
- 172
- 173
- 174
- 175
- 176
- 177
- 178
- 179
- 180
- 181
- 182
- 183
- 184
- 185
- 186
- 187
- 188
- 189
- 190
- 191
- 192
- 193
- 194
- 195
- 196
- 197
- 198
- 199
- 200
- 201
- 202
- 203
- 204
- 205
- 206
- 207
- 208
- 209
- 210
- 211
- 212
- 213
- 214
- 215
- 216
- 217
- 218
- 219
- 220
- 221
- 222
- 223
- 224
- 225
- 226
- 227
- 228
- 229
- 230
- 231
- 232
- 233
- 234
- 235
- 236
- 237
- 238
- 239
- 240
- 241
- 242
- 243
- 244
- 245
- 246
- 247
- 248
- 249
- 250
- 251
- 252
- 253
- 254
- 255
- 256
- 257
- 258
- 259
- 260
- 261
- 262
- 263
- 264
- 265
- 266
- 267
- 268
- 269
- 270
- 271
- 272
- 273
- 274
- 275
- 276
- 277
- 278
- 279
- 280
- 281
- 282
- 283
- 284
- 285
- 286
- 287
- 288
- 289
- 290
- 291
- 292
- 293
- 294
- 295
- 296
- 297
- 298
- 299
- 300
- 301
- 302
- 303
- 304
- 305
- 306
- 307
- 308
- 309
- 310
- 311
- 312
- 313
- 314
- 315
- 316
- 317
- 318
- 319
- 320
- 321
- 322
- 323
- 324
- 325
- 326
- 327
- 328
- 329
- 330
- 331
- 332
- 333
- 334
- 335
- 336
- 337
- 338
- 339
- 340
- 341
- 342
- 343
- 344
- 345
- 346
- 347
- 348
- 349
- 350
- 351
- 352
- 353
- 354
- 355
- 356
- 357
- 358
- 359
- 360
- 361
- 362
- 363
- 364
- 365
- 366
- 367
- 368
- 369
- 370
- 371
- 372
- 373
- 374
- 375
- 376
- 377
- 378
- 379
- 380
- 381
- 382
- 383
- 384
- 385
- 386
- 387
- 388
- 389
- 390
- 391
- 392
- 393
- 394
- 395
- 396
- 397
- 398
- 399
- 400
- 401
- 402
- 403
- 404
- 405
- 406
- 407
- 408
- 409
- 410
- 411
- 412
- 413
- 414
- 415
- 416
- 417
- 418
- 419
- 420
- 421
- 422
- 423
- 424
- 425
- 426
- 427
- 428
- 429
- 430
- 431
- 432
- 433
- 434
- 435
- 436
- 437
- 438
- 439
- 440
- 441
- 442
- 443
- 444
- 445
- 446
- 447
- 448
- 449
- 450
- 451
- 452
- 453
- 454
- 455
- 456
- 457
- 458
- 459
- 460
- 461
- 462
- 463
- 464
- 465
- 466
- 467
- 468
- 469
- 470
- 471
- 472
- 473
- 474
- 475
- 476
- 477
- 478
- 479
- 480
- 481
- 482
- 483
- 484
- 485
- 486
- 487
- 488
- 489
- 490
- 491
- 492
- 493
- 494
- 495
- 496
- 497
- 498
- 499
- 500
- 501
- 502
- 503
- 504
- 505
- 506
- 507
- 508
- 509
- 510
- 511
- 512
- 513
- 514
- 515
- 516
- 517
- 518
- 519
- 520
- 521
- 522
- 523
- 524
- 525
- 526
- 527
- 528
- 529
- 530
- 531
- 532
- 533
- 534
- 535
- 536
- 537
- 538
- 539
- 540
- 541
- 542
- 543
- 544
- 545
- 546
- 547
- 548
- 549
- 550
- 551
- 552
- 553
- 554
- 555
- 556
- 557
- 558
- 559
- 560
- 561
- 562
- 563
- 564
- 565
- 566
- 567
- 568
- 569
- 570
- 571
- 572
- 573
- 574
- 575
- 576
- 577
- 578
- 579
- 580
- 581
- 582
- 583
- 584
- 585
- 586
- 587
- 588
- 589
- 590
- 591
Установка модуля “NeoSeo Оформление заказа” для OpenCart
Содержание
2.1. Настройка основных параметров модуля
2.2. Настройка полей для блока Покупатель
2.3. Настройка блока Методы оплаты
2.4. Настройка блока Методы доставки
2.5. Настройка параметров типов доставки
2.6. Настройка зависимостей методов оплаты от методов доставки
1. Установка модуля “NeoSeo Одностраничне простое оформление заказа”
Для установки модуля “NeoSeo Одностраничное простое оформление заказа” для OpenCart необходимо:
- Перейти в административную панель сайта и выбрать раздел “Дополнения”->”Модули”:
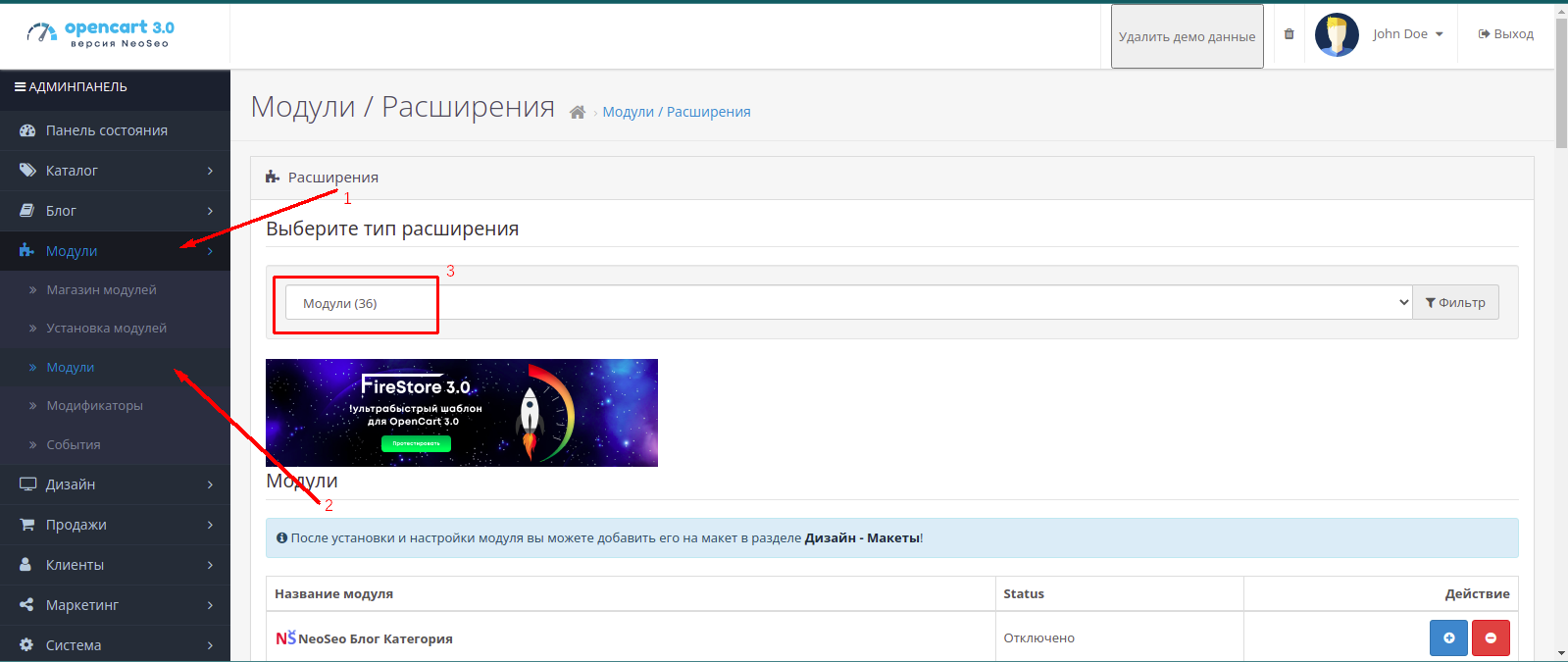
- В открывшемся списке модулей выбрать “NeoSeo Одностраничное простое оформление заказа” и нажать кнопку “Установить”:
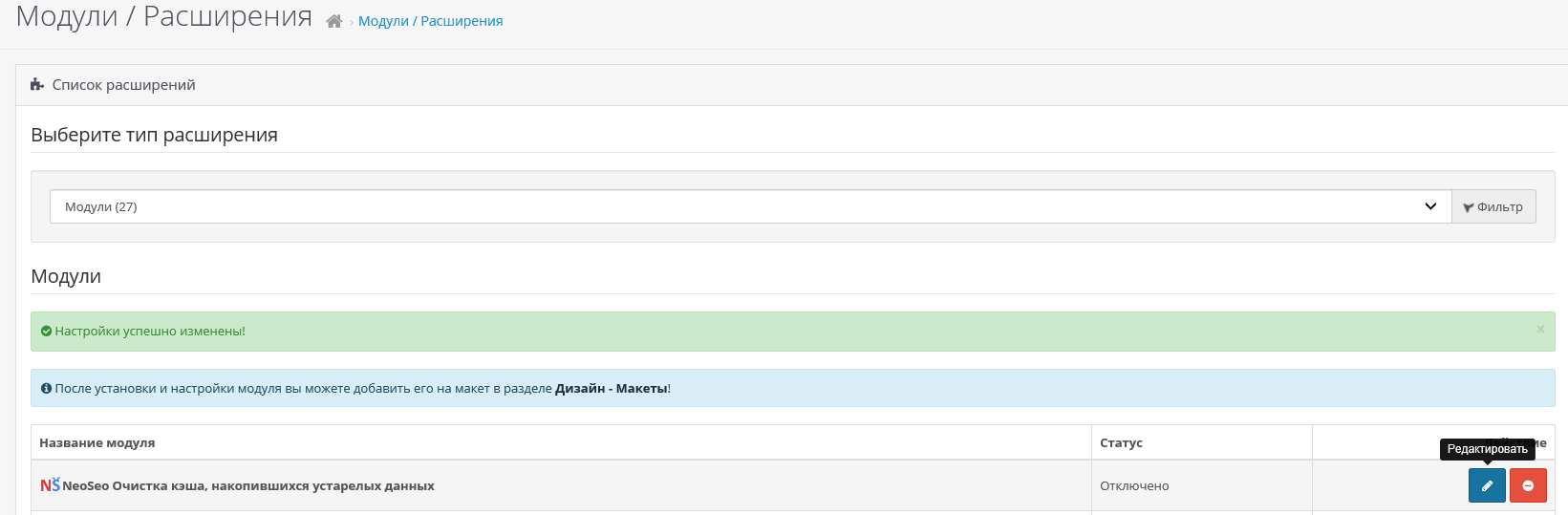
- Перейти в раздел “Дополнения”->”Менеджер дополнений” и в открывшемся окне нажать на кнопку “Обновить”:
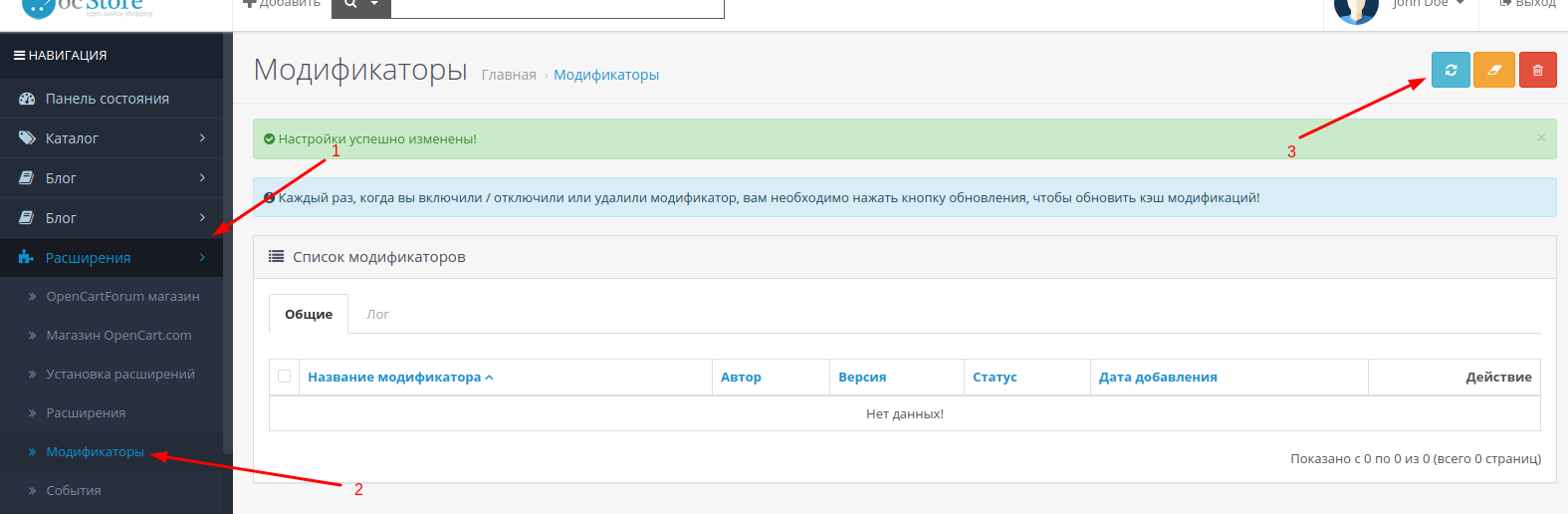
На этом установка модуля завершена и можно переходить к редактированию настроек модуля.
2. Редактирование настроек модуля
Для редактирования настроек модуля необходимо перейти в административную панель сайта и выбрать раздел “Дополнения”->”Модули. В открывшемся списке модулей выбрать “NeoSeo Одностраничное простое оформление заказа” для OpenCart и нажать на кнопку “Редактировать”:

После этого на экране появится окно редактирования настроек модуля:
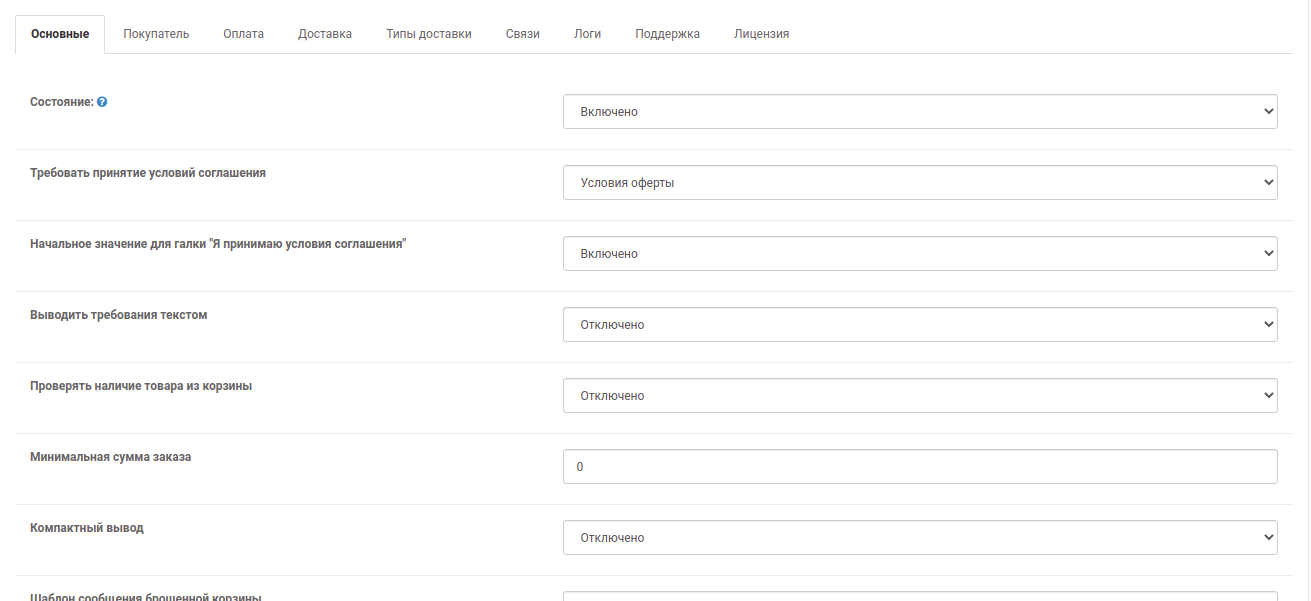
2.1. Настройка основных параметров модуля
Вкладка “Основные” предназначена для настройки следующих опций:
- Состояние. Для того, чтобы подключить модуль к магазину, необходимо в поле “Состояние” выбрать значение “Включено”:

- Требовать принятие условий соглашения. В качестве значений данного поля выступает список статей, созданных на Вашем сайте в разделе “Каталог – Статьи”. Если при оформлении заказа, клиент должен принять какие-либо условия соглашения, то для этого необходимо создать соответствующую статью в разделе “Каталог – Статьи”. После этого созданную статью необходимо выбрать в данном поле.
Для примера, создадим статью “Пользовательское соглашение” и выберем ее в настройках модуля:
В результате, на странице оформления заказа, перед нажатием на кнопку “Подтвердить заказ” клиенту необходимо будет подтвердить (поставить галочку) то, что он ознакомлен с выбранной статьей. 
В противном случае, заказ нельзя будет оформить.
Если при оформлении заказа нет необходимости требовать от клиента принятия условий соглашения, то в данном поле выберите значение “Отключено”.
- Начальное значение для галки “Я принимаю условия соглашения”. Данное поле принимает такие значения:
- Включено. В этом случае галка напротив текста “Я прочитал и согласен с условиями соглашения” будет по-умолчанию установлена:

- Выключено. В этом случае галка напротив текста “Я прочитал и согласен с условиями соглашения” будет по-умолчанию не установлена:

- Выводить требования текстом. Данное поле принимает такие значения:
- Включено. В этом случае текст статьи, которая выбрана в поле “Требовать принятие условий соглашения” будет выведен на странице оформления заказа:
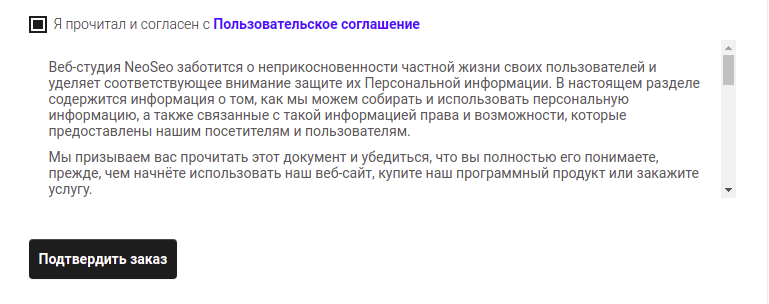
- Выключено. В этом случае будет выведена только ссылка на статью, которая выбрана в поле “Требовать принятие условий соглашения”:

- Проверять наличие товара из корзины. Данное поле принимает такие значения:
- Включено. Если товар, который хочет приобрести клиент, отсутствует в нужном количестве, то при нажатии на кнопку “Оформить заказ” в корзине, будет выведено уведомление о том, что товар в указанном количестве приобрести нельзя:

- Отключено. При нажатии на кнопку “Оформить заказ” клиент будет перенаправлен на страницу оформления заказа даже в том случае, если выбранный товар отсутствует в магазине в нужном количестве.
- Минимальная сумма заказа. Данное поле служит для указания минимальной стоимости заказа, при котором возможно оформить заказ.
Для примера, установим значение данного поля – 2000. В результате, при переходе к шагу оплаты, для клиента будет выведено такое уведомление: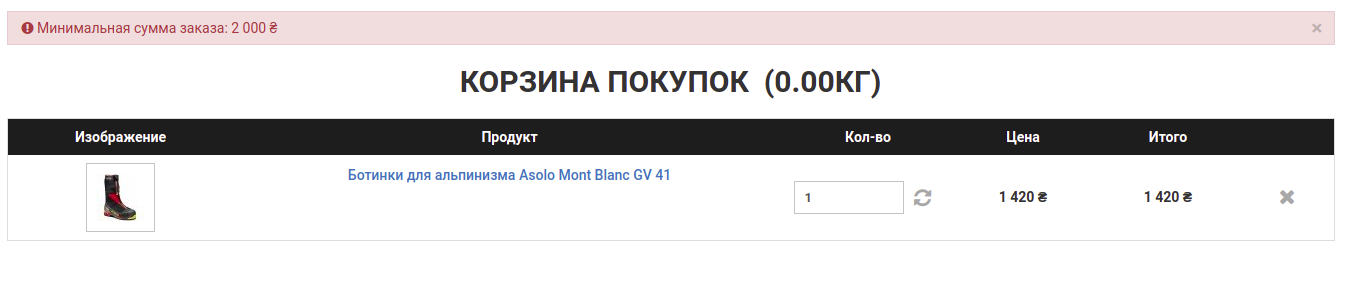
- Компактный вывод.

При включении данной опции страница оформления заказа будет иметь компактный вывод, при отключении – обычный вид.
- Шаблон сообщения брошенной корзины.

В данном поле есть возможность выбрать шаблон сообщения брошенной корзины, которое будет отправлено на почту покупателю в том случае, если оформление заказа не было завершено. Шаблон dropped_cart.tpl хранится по пути admin/view/template/mail/neoseo_checkout. В случае добавления другого шаблона для его подключения нужно разместить его в вышеуказанной директории, после этого он будет отображаться в выпадающем списке этой опции.
- Тема сообщения брошенной корзины.

В этом поле можно задать тему письма брошенной корзины, которое придет на почту покупателя в случае незавершенного оформления заказа.
- Оформление в 1 шаг.

Если данная опция будет включена, для оформления заказа нужно будет ввести контактные данные, а также указать способ доставки и оплаты на одной и той же страничке: 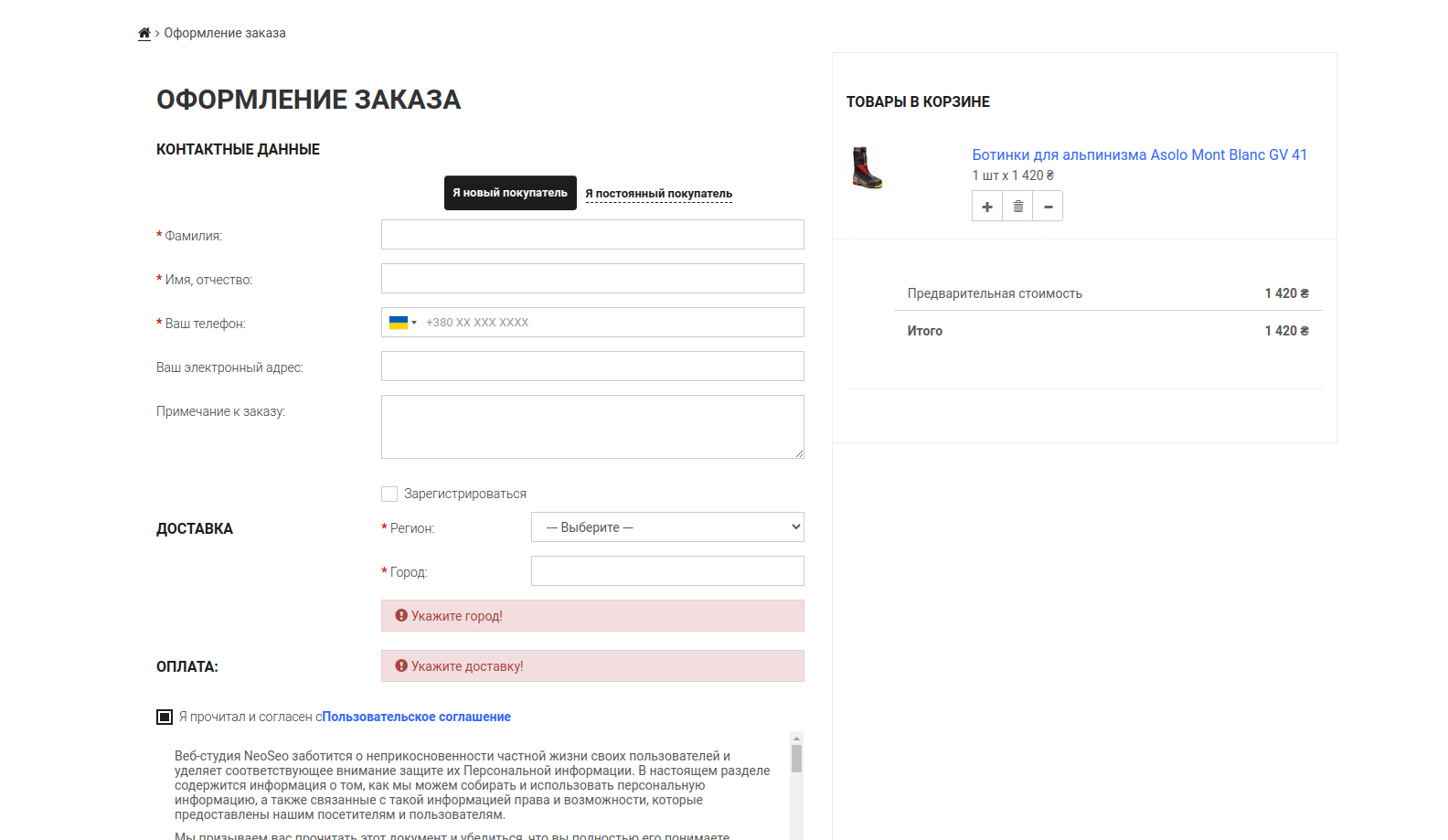
Если отключить данную опцию, ввод контактных данных и способа доставки и оплаты будет разбит на 2 шага: 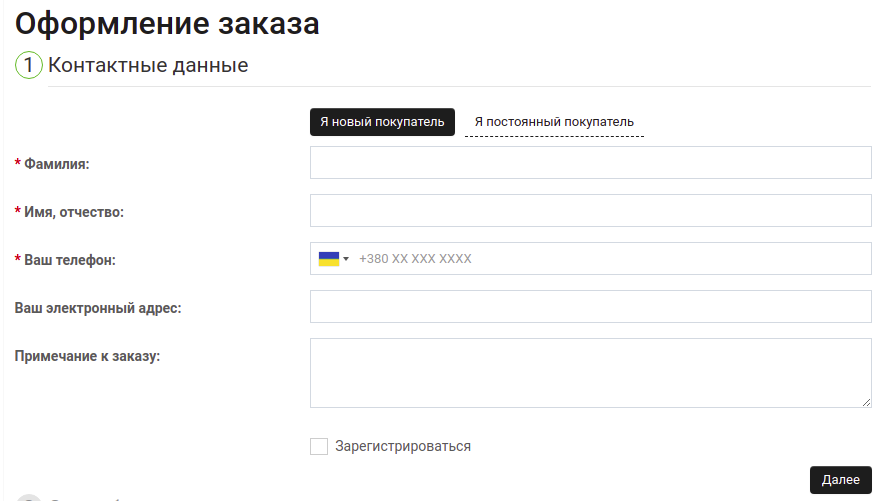
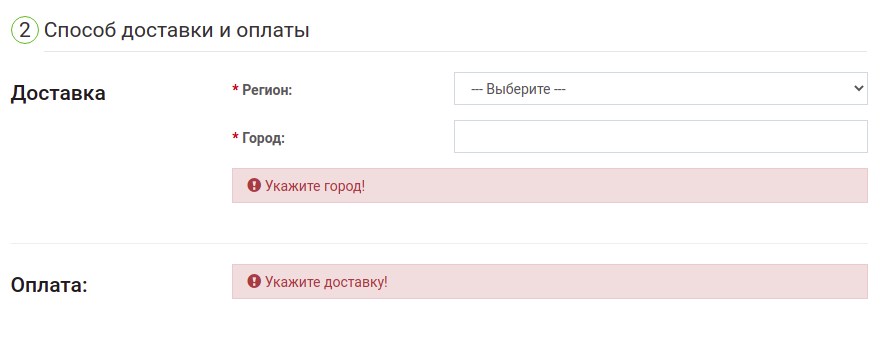
- Перенаправлять с корзины на оплату.

Если данная опция будет иметь статус “Включено”, то при нажатии на кнопку “Открыть корзину” автоматически будет осуществлено перенаправление на страницу оформления заказа, в противном случае будет открыта страница корзины: 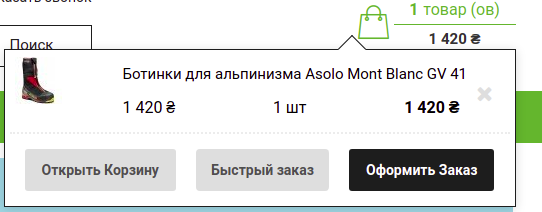
- Скрыть меню во время оформления заказа. При отключении данной опции, на странице оформления заказа будет выведено главное меню.
При включении данной опции на странице оформления заказа главное меню будет скрыто: 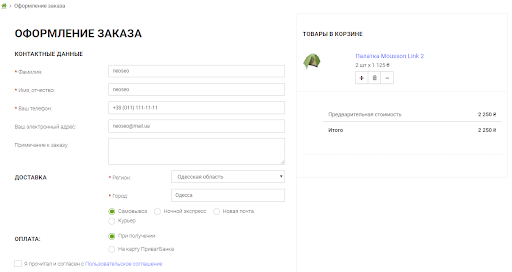
- Скрыть футер во время оформления заказа.
При отключении данной опции, на странице оформления заказа будет выведен футер: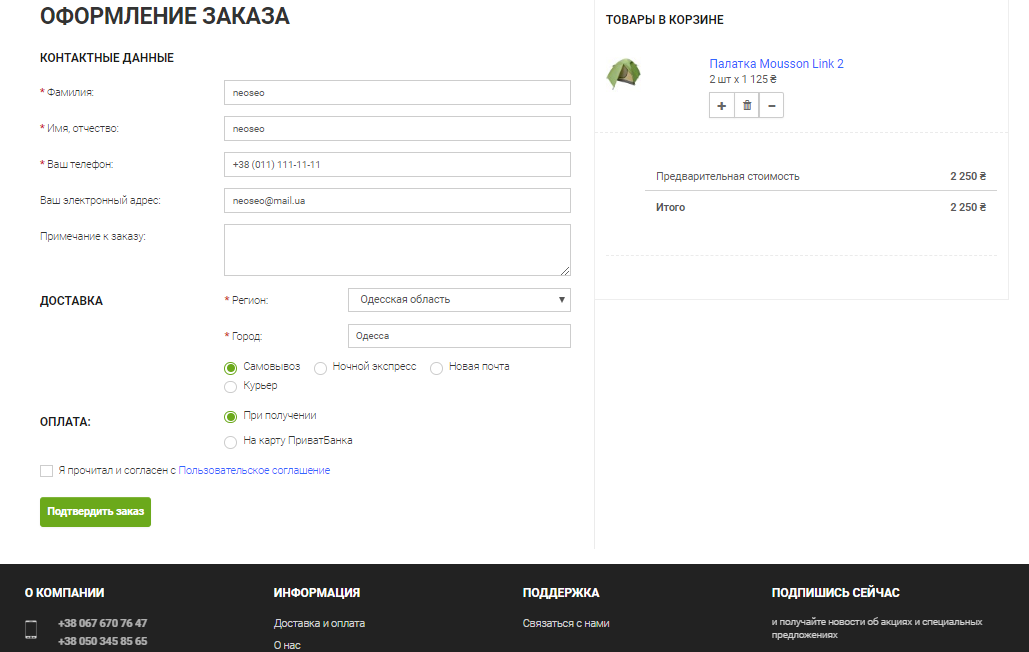
При включении данной опции на странице оформления заказа футер будет скрыт.
- Использовать маску для телефона.

При включении данной опции будет использоваться плагин International Telephone Input для проверки ввода международных телефонных номеров. Обратите внимание, что включение этой опции отменяет маску номера телефона, которая задана в настройках покупателя.
Если опция будет отключена, то будет действовать маска ввода телефонного номера из настроек покупателя.
2.2. Настройка полей для блока “Покупатель”
Вкладка “Покупатель” предназначена для настройки полей блока “Покупатель”. В самом начале будет выводиться список групп покупателей, которые заведены в разделе “Покупатели” – “Группы покупателей”.
При переключении чекбокса на одну из позиций Вы будете иметь возможность редактировать поля отдельно для каждой из групп покупателей. Рассмотрим более подробно настройку блока “Покупатели”. Всего для настройки и редактирования доступны следующие поля, каждое из которых можно редактировать (первая синяя кнопка) и удалить (вторая красная кнопка):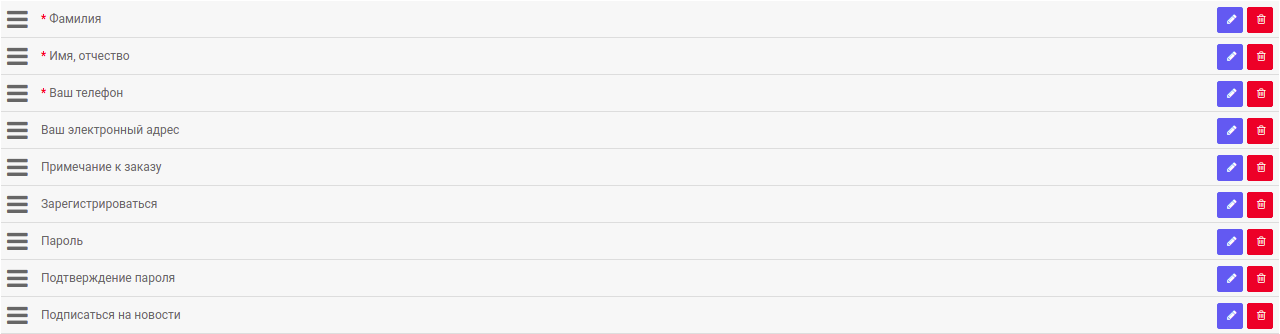
При нажатии на кнопку “Редактировать” появится окошко с настройками поля: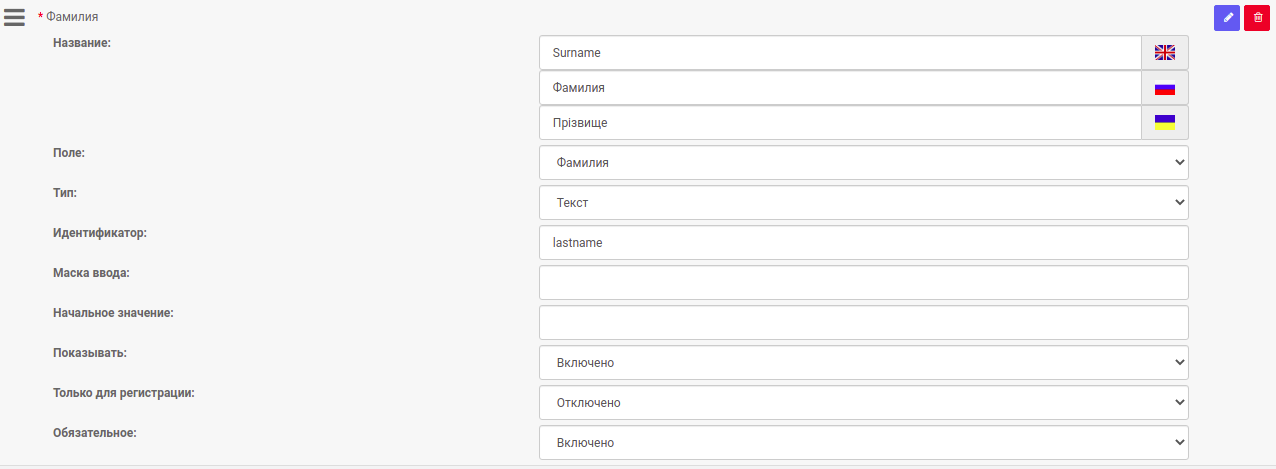
Для каждого из полей доступны следующие настройки:
- Название. Тут необходимо ввести название поля на всех языках магазина.
- Поле. Эта настройка служит для определения предназначения поля. При настройке данной опции из выпадающего списка нужно выбрать один из предложенных вариантов (доступные для выбора варианты – имя, фамилия, электронный адрес, телефон, факс, ИНН, компания, ОКПО, адрес, индекс, пароль, подтверждение пароля, комментарий, дополнительное поле и номер дисконта).
- Тип. Данная настройка говорит о том, в каком формате ожидается заполнение поля. Нужно выбрать один из вариантов в выпадающем списке:
- Текст – ожидается введение текста в однострочном виде;
- Многострочный текст – текст можно вводить в несколько строк;
- Список – информация будет иметь вид списка;
- Переключатель – будет отображен чекбокс для данного поля;
- Флажок – в данном поле будет реализована возможность поставить/убрать галочку;
- Пароль – введенный текст будет скрыт с помощью *, можно увидеть только введенное количество символов;
- HTML – текст в формате HTML (с тегами);
- Файл – данное поле будет предназначено для загрузки файлов.
- Идентификатор. Эта настройка дает возможность задать название для поля, например:

В качестве идентификатора нужно указывать название столбца из таблицы order базы данных, который будет заполняться значением из данного поля при оформлении заказа покупателем.
Обратите внимание на то, что идентификаторы должны быть уникальными для каждого поля.
- Маска ввода. Данная настройка служит для минимизации ошибок при заполнении полей. Если задать маску ввода, то пользователь не сможет ввести потенциально неправильные данные (например, избыточное или недостаточное количество цифр номера телефона).

- Начальное значение. При вводе текста в данную настройку текст будет сразу отображаться на странице оформления заказа:

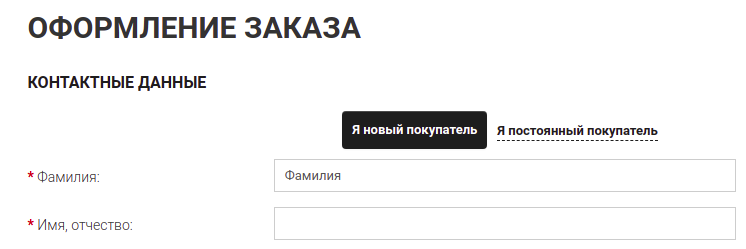
- Показывать. При включении данной опции поле будет выводиться на странице оформления заказа. Если опция будет отключена, поле при оформлении заказа показано не будет.
- Только для регистрации. Если данная опция будет включена, то поле будет отображаться на странице оформления заказа только в том случае, если покупатель поставит флажок в разделе “Зарегистрироваться”:
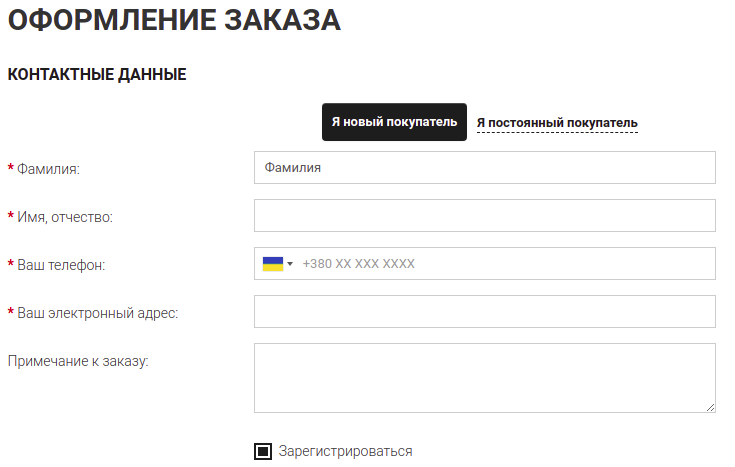
- Обязательное. При включении этой опции поле должно быть обязательно заполнено, в противном случае оформление заказа не будет осуществлено, о чем покупатель будет уведомлен. Такие поля помечены красной звездочкой:

Поля с отключенной данной опцией можно оставить пустыми.
Создание нового поля осуществляется через нажатие на кнопку “Добавить”, заполнение настроек аналогично редактированию уже существующего поля.
Настроенные поля из блока “Покупатель” данного модуля используются в модуле “NeoSeo Личный кабинет покупателя” при его регистрации.
2.3. Настройка блока “Методы оплаты”
Вкладка “Оплата” предназначена для настройки следующих опций:
- Показывать логотип метода оплаты. При включении данной опции рядом с названием метода оплаты будет выведен соответствующий логотип (если наличие логотипа предусмотрено разработчиком модуля оплаты, в противном случае даже при включенной опции логотип отображаться не будет):
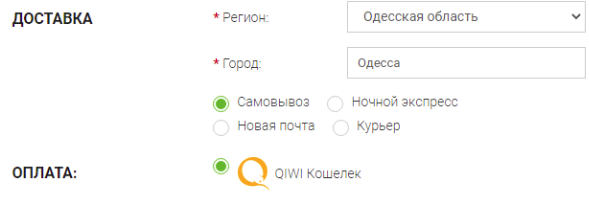
При отключении данной опции в блоке “Оплата” будут выведены только названия возможных методов оплаты.
- Выбор метода оплаты. Опция принимает такие значения:
- Переключатель. При выборе данного значения список доступных методов оплаты будет выведен на странице оформления заказа в виде переключателей:

- Список. При выборе данного значения список доступных методов оплаты будет выведен на странице оформления заказа в виде списка:
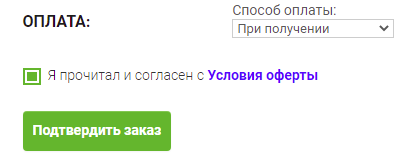
- Обновлять корзину при смене метода оплаты. При включении данной опции в случае смены покупателем метода оплаты корзина будет автоматически обновляться.
- Поля для метода оплаты. Данное поле представлено выпадающим списком, при выборе любого метода изсписка появляется возможность добавлять, редактировать и удалять дополнительные поля для данного метода оплаты.
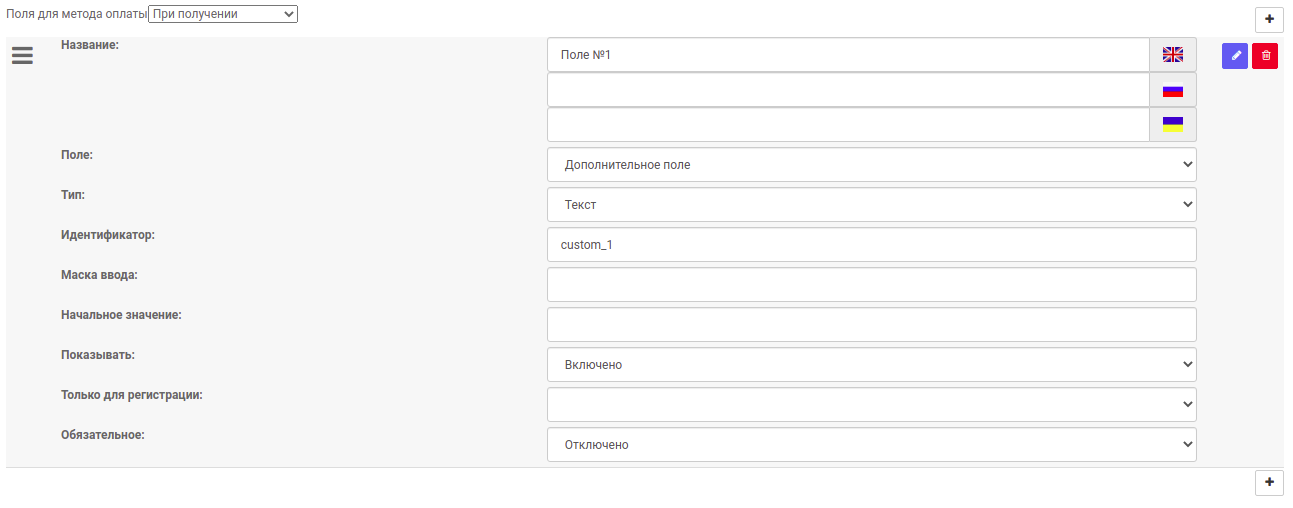
В каждом созданном или уже существующем поле можно настроить следующие опции:
- Название поля на всех доступных в магазине языках;
- Поле – то, для ввода какой именно информации будет служить данное поле. Доступные варианты: имя, фамилия, электронный адрес, телефон, факс, ИНН, компания, ОКПО, адрес, индекс, пароль, подтверждение пароля, комментарий, дополнительное поле и номер дисконта;
- Тип. Данная настройка говорит о том, в каком формате ожидается заполнение поля. Нужно выбрать один из вариантов в выпадающем списке:
- Текст – ожидается введение текста в однострочном виде;
- Многострочный текст – текст можно вводить в несколько строк;
- Список – информация будет иметь вид списка;
- Переключатель – будет отображен чекбокс для данного поля;
- Флажок – в данном поле будет реализована возможность поставить/убрать галочку;
- Пароль – введенный текст будет скрыт с помощью *, можно увидеть только введенное количество символов;
- HTML – текст в формате HTML (с тегами);
- Файл – данное поле будет предназначено для загрузки файлов.
- Идентификатор. Эта настройка дает возможность задать название для поля, например:

В качестве идентификатора нужно указывать название столбца из таблицы order базы данных, который будет заполняться значением из данного поля при оформлении заказа покупателем.
Обратите внимание на то, что идентификаторы должны быть уникальными для каждого поля.
- Маска ввода. Данная настройка служит для минимизации ошибок при заполнении полей. Если задать маску ввода, то пользователь не сможет ввести потенциально неправильные данные.
- Начальное значение. При вводе текста в данную настройку текст будет сразу отображаться на странице оформления заказа.
- Показывать. При включении данной опции поле будет выводиться на странице оформления заказа. Если опция будет отключена, поле при оформлении заказа показано не будет.
- Только для регистрации. Если данная опция будет включена, то поле будет отображаться на странице оформления заказа только в том случае, если покупатель поставит флажок в разделе “Зарегистрироваться”.
- Обязательное. При включении этой опции поле должно быть обязательно заполнено, в противном случае оформление заказа не будет осуществлено, о чем покупатель будет уведомлен. Такие поля помечены красной звездочкой. Поля с отключенной данной опцией можно оставить пустыми.
2.4. Настройка блока “Методы доставки”
Вкладка “Доставка” предназначена для настройки следующих опций:
- Выбор метода доставки. Опция принимает такие значения:
- Переключатель. При выборе данного значения список доступных методов доставки будет выведен на странице оформления заказа в виде переключателей:
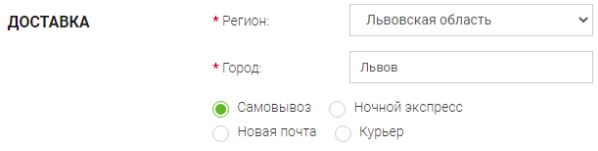
- Список. При выборе данного значения список доступных методов оплаты будет выведен на странице оформления заказа в виде списка:
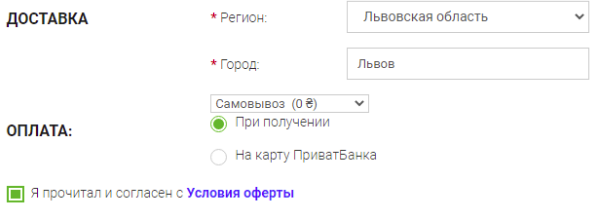
- Показывать доставку перед выбором города.
При отключении данной опции блок с методами доставки будет доступен только после того, как клиент заполнит блок адреса доставки: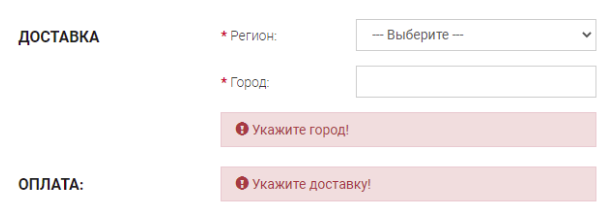
При включении данной опции блок с методами доставки будет доступен перед блоком адреса доставки: 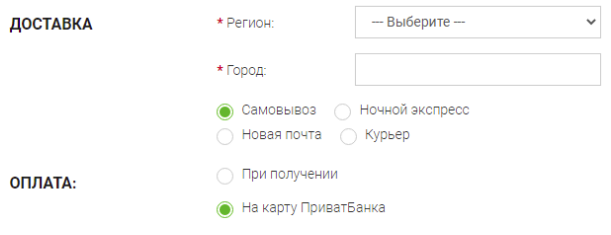
Обратите внимание! Не все методы доставки могут быть отображены. Некоторые методы доставки требуют обязательного выбора города до того, как они будут показаны. При включении данной опции блок ввода города будет скрыт, и отображен только для служб доставки, выбранных ниже. Для работы данной опции поля “Страна по умолчанию”, “Регион по умолчанию”, “Город по умолчанию” должны быть заполнены.
- Список методов доставки, которым необходим выбор города. С помощью данной опции можно указать методы доставки, для которых необходим выбор города:
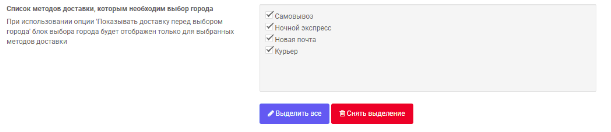
При использовании опции “Показывать доставку перед выбором города” блок выбора города будет отображен только для выбранных методов доставки.
- Ввод города. Опция принимает такие значения:
- Вручную вводить страну и регион. При выборе данного значения в блоке адреса доставки будут выведены поля “Страна”, “Регион”, “Город” для заполнения клиентом.
- Автоматическая подстановка страны и региона по названию города. При выборе данного значения в блоке адреса доставки будет выведено только поле “Город”. По введенному названию города автоматически будут определяться страна и регион.
- Отключено. При выборе данного значения, блок адреса доставки не будет выведен.
- Ввод страны. При включении данной опции в блоке адреса доставки будет выведено поле “Страна”.
При отключении данной опции в блоке адреса доставки поле “Страна” будет скрыто. При выборе данного значения необходимо заполнить опцию “Страна по-умолчанию”.
- Страна по-умолчанию. Поле позволяет задать, в какую страну по умолчанию будет осуществляться доставка (нужно выбрать из выпадающего списка).
- Регион по-умолчанию. Поле позволяет задать, в какой регион по умолчанию будет осуществляться доставка (нужно выбрать из выпадающего списка – “Все регионы” либо один из регионов страны, которая была выбрана в поле “Страна по-умолчанию”).
- Город по-умолчанию. В это поле при необходимости нужно ввести название города. После сохранения этой настройки город будет выбран как город, в который по-умолчанию осуществляется доставка.
- Обновлять корзину при смене метода доставки. При включении данной опции при смене покупателем метода доставки корзина будет автоматически обновляться.
- Вывод названия группы доставок. При включении данной опции на странице оформления заказа над списком доступных способов доставки будет выведено название группы доставок:

Если опция будет отключена, то название группы отображаться не будет: 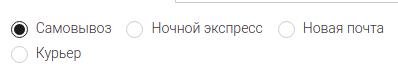
- API key Новой почты. Это поле необходимо заполнить, если Вы используете доставку с помощью Новой почты. Ключ можно получить в личном кабинете “Новой почты” в разделе “Настройки” – “API 2.0”. На странице будет раздел “Список ключей” Если нет ни одного ключа то необходимо нажать кнопку “Создать ключ”. Полученный ключ необходимо внести в это поле.
Ключ будет использоваться в том случае, если выбраны методы доставки в следующей опции “Метод доставки для Новой почты”. С помощью ключа будет осуществляться подключение к API для обновления списков адресов Новой почты. В административной панели данный список можно найти в разделе “Система” – “Локализация” – “Адреса”. В этом же разделе можно вручную обновить базу адресов.
- Метод доставки для Новой почты. В правой части данного поля нужно поставить галочки напротив тех методов доставки, которые Вы хотите использовать как доставку “Новой почты”. Можно выбрать любое количество доступных методов. Обратите внимание на то, что при настройке метода доставки для Новой почты будет возможность подтягивать выпадающий список городов и отделений Новой почты на странице оформления заказа, тем временем такой функционал, как создание накладной (автоматическое и ручное) будет недоступен. Для получения остальных функций лучше дополнительно установить модуль “NeoSeo Новая почта”.

- Тип отделения новой почты. В этом поле доступны для выбора типы отделений, адреса которых будут обновляться на вкладке “Система” – “Локализация” – “Адреса”, а именно адреса тех типов отделений, напротив которых будут поставлены галочки:

- Поля для метода доставки. Данное поле представлено выпадающим списком, при выборе любого метода из списка появляется возможность добавлять, редактировать и удалять дополнительные поля для данного метода доставки.
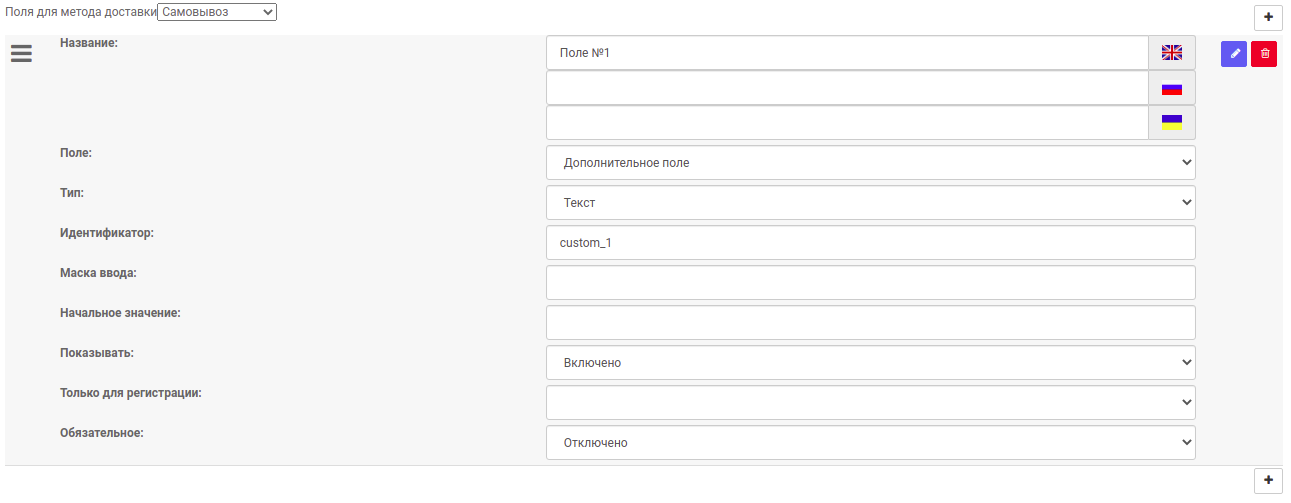
В каждом созданном или уже существующем поле можно настроить следующие опции:
4.Название поля на всех доступных в магазине языках;
- Поле – то, для ввода какой именно информации будет служить данное поле. Доступные варианты: имя, фамилия, электронный адрес, телефон, факс, ИНН, компания, ОКПО, адрес, индекс, пароль, подтверждение пароля, комментарий, дополнительное поле и номер дисконта;
- Тип. Данная настройка говорит о том, в каком формате ожидается заполнение поля. Нужно выбрать один из вариантов в выпадающем списке:
- Текст – ожидается введение текста в однострочном виде;
- Многострочный текст – текст можно вводить в несколько строк;
- Список – информация будет иметь вид списка;
- Переключатель – будет отображен чекбокс для данного поля;
- Флажок – в данном поле будет реализована возможность поставить/убрать галочку;
- Пароль – введенный текст будет скрыт с помощью *, можно увидеть только введенное количество символов;
- HTML – текст в формате HTML (с тегами);
- Файл – данное поле будет предназначено для загрузки файлов.
- Идентификатор. Эта настройка дает возможность задать название для поля, например:

В качестве идентификатора нужно указывать название столбца из таблицы order базы данных, который будет заполняться значением из данного поля при оформлении заказа покупателем.
Обратите внимание на то, что идентификаторы должны быть уникальными для каждого поля.
- Маска ввода. Данная настройка служит для минимизации ошибок при заполнении полей. Если задать маску ввода, то пользователь не сможет ввести потенциально неправильные данные.
- Начальное значение. При вводе текста в данную настройку текст будет сразу отображаться на странице оформления заказа.
- Показывать. При включении данной опции поле будет выводиться на странице оформления заказа. Если опция будет отключена, поле при оформлении заказа показано не будет.
- Только для регистрации. Если данная опция будет включена, то поле будет отображаться на странице оформления заказа только в том случае, если покупатель поставит флажок в разделе “Зарегистрироваться”.
- Обязательное. При включении этой опции поле должно быть обязательно заполнено, в противном случае оформление заказа не будет осуществлено, о чем покупатель будет уведомлен. Такие поля помечены красной звездочкой. Поля с отключенной данной опцией можно оставить пустыми.
2.5. Настройка параметров типов доставки
Вкладка “Типы доставки”. На этой вкладке есть возможность включить или отключить пункт “Использовать типы доставки”. Если эта опция будет отключена, типы использоваться не будут. Если активировать данную опцию, то для каждого метода доставки будет возможность выбрать тип доставки с помощью чекбокса – “Забрать самостоятельно” либо “Заказать доставку”:
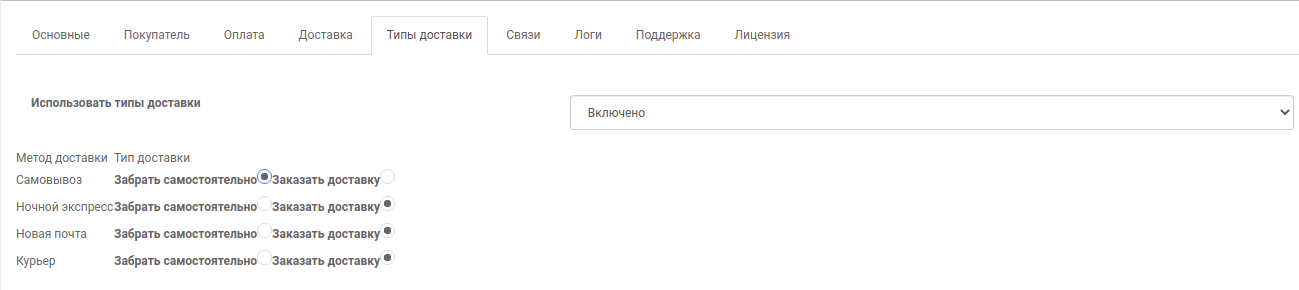
2.6. Настройка зависимостей методов оплаты от методов доставки
Вкладка “Связи” служит для привязки методов оплаты к методам доставки. В самом начале нужно задать тип связей в поле “Тип зависимости”.
При выборе значения опции “Оплата и доставка не зависят друг от друга” связи настраивать не нужно:

При выборе значения опции “Оплата зависит от доставки” в левой колонке отобразится список доступных методов доставки, возле каждого из них будут выведены все доступные методы оплаты. Необходимо поставить галочки возле тех методов оплаты, которые Вы хотите использовать при выборе конкретного метода доставки:
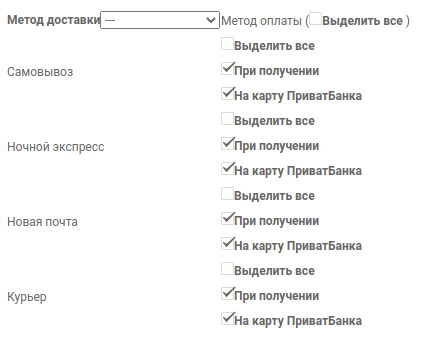
При выборе значения опции “Доставка зависит от оплаты” в левой колонке отобразится список доступных методов оплаты, возле каждого из них будут выведены все доступные методы доставки. Необходимо поставить галочки возле тех методов доставки, которые Вы хотите использовать при выборе конкретного метода оплаты:
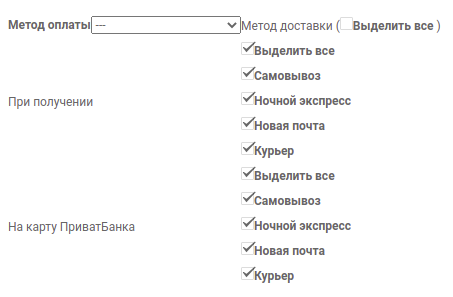
Важно: в случае добавление в Ваш магазин новых методов доставки или оплаты для их отображения на витрине нужно заходить в настройки модуля “NeoSeo Оформление заказа” на вкладку “Связи” и ставить галочки возле новых методов. Это необходимо сделать, если Вы задали в настройках модуля любой из типов зависимостей, кроме пункта “Оплата и доставка не зависят друг от друга”.
3. Примеры настройки методов доставки
3.1. Пример настройки метода доставки “Новой почтой” с выпадающим списком адресов на странице оформления заказ
Пример будет рассмотрен с использованием модуля “NeoSeo Доставка”. Для добавления метода доставки нужно перейти в раздел “Дополнения” – “Доставка” и нажать на кнопку редактирования модуля.
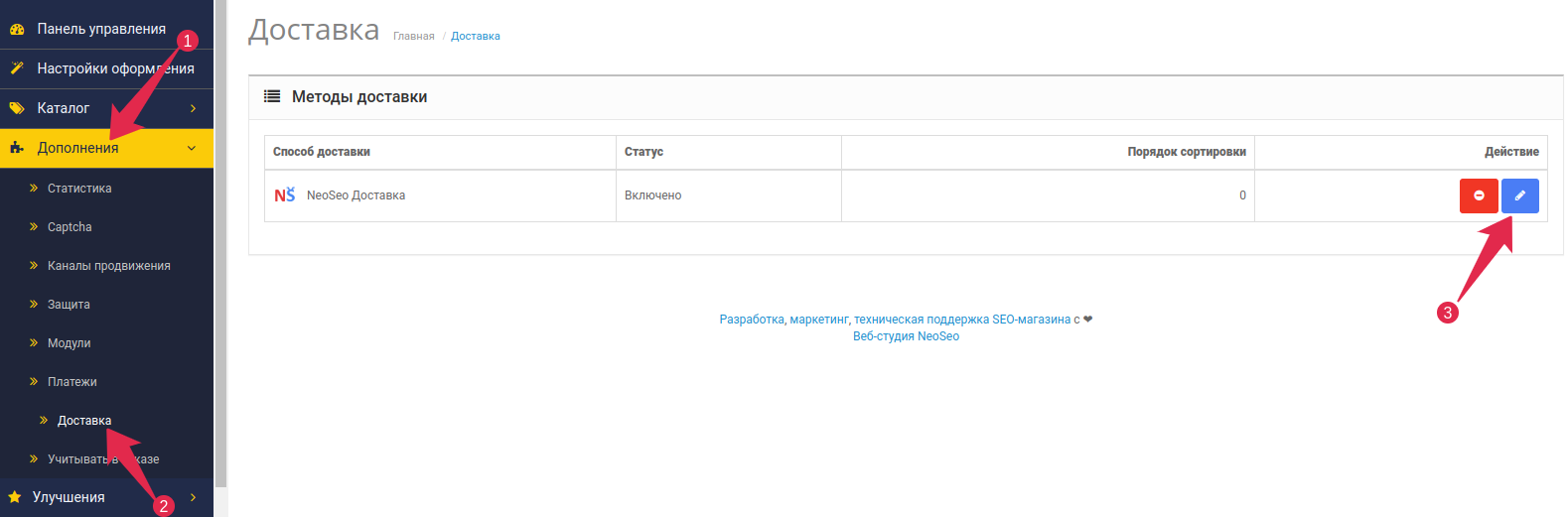
В окне настроек модуля на вкладке “Список методов доставки+” нажать на кнопку “Добавить”:

Теперь нужно заполнить поля для создания нового метода доставки, как показано на примере:
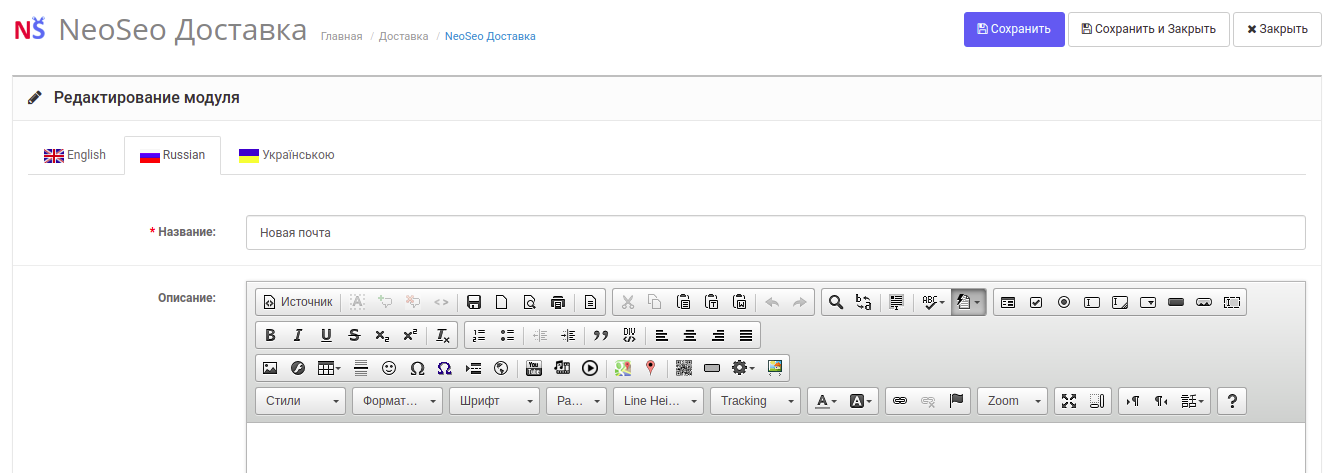
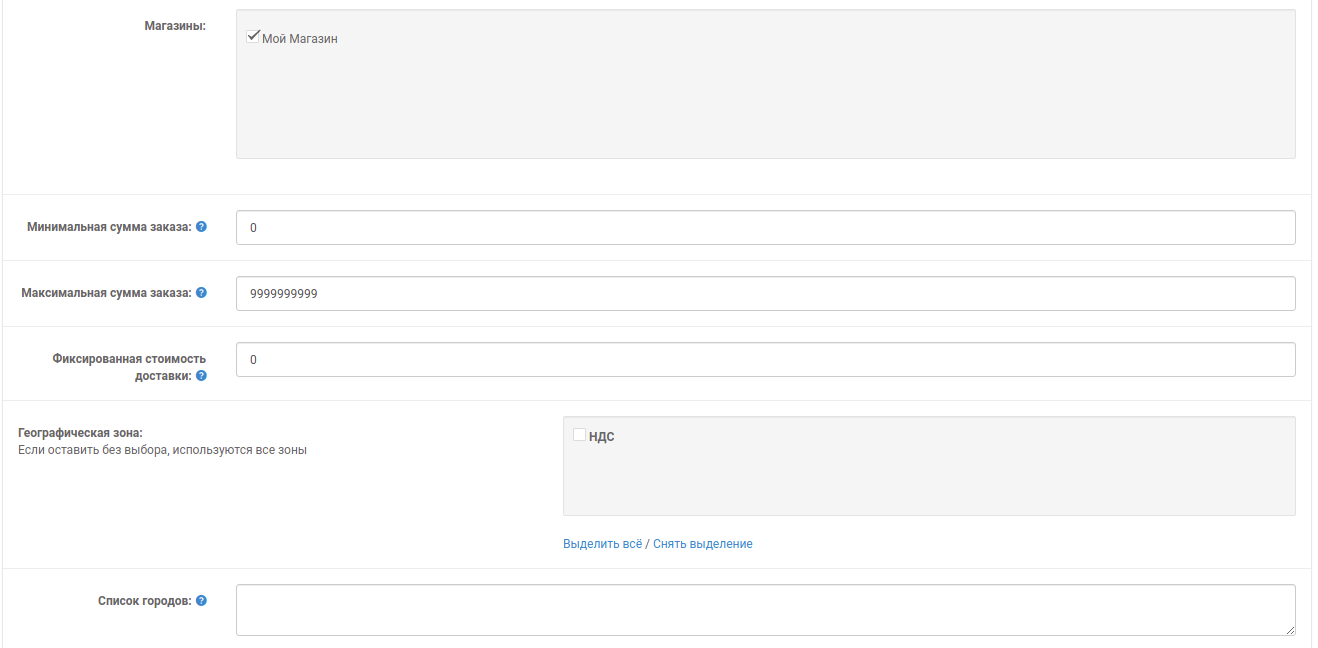

- Название: название метода доставки, например, “Новая почта”.
- Описание: данное поле не есть обязательным, при желании в данное поле можно внести описание метода доставки.
- Магазины: необходимо поставить галочку напротив надписи “Мой магазин”.
- Минимальная сумма заказа: при желании можно ввести в данное поле числовое значение, то есть сумму заказа, начиная от которой данный метод доставки будет доступен. Чтобы не ограничивать метод доставки по минимальной сумме, поле можно оставить пустым.
- Максимальная сумма заказа: при желании можно ввести в данное поле числовое значение, то есть сумму заказа, заканчивая которой данный метод доставки будет доступен. Чтобы не ограничивать метод доставки по максимальной сумме, поле можно оставить пустым.
- Фиксированная стоимость доставки: если Вы хотите, чтобы стоимость доставки была одинаковой для любых заказов, в это поле нужно ввести стоимость доставки. Чтобы не устанавливать фиксированную стоимость, данное поле можно оставить пустым.
- Географическая зона: в данном поле доступны для выбора все географические зоны Вашего магазина. Можно выбрать одну или несколько из них, если оставить данное поле без выбора (не ставить галочки ни для какой зоны), будут использоваться все доступные зоны.
- Список городов: это поле нужно заполнять, если Вы хотите, чтобы метод доставки действовал в одном или нескольких конкретных городах (в таком случае название городов необходимо вводить через разделитель “;”). Если оставить данное поле пустым, метод доставки будет действовать во всех городах.
- Статус: если задать данному полю значение “Включено”, метод доставки будет действовать в магазине, если задать значение “Отключено”, он будет недействителен.
- Порядок сортировки: поле задает, в каком порядке будут выводится все существующие методы доставки (например, если в данном поле ввести “1”, то метод будет выводиться на витрине первым, если “2” – вторым и т.д.).
- Географическая зона: дает возможность при необходимости добавить новую зону, нажав на кнопку “Добавить” и внеся нужные Вам данные в поле “Цена на вес”:

После внесения всех необходимых настроек необходимо нажать на кнопку “Сохранить”, после чего метод оплаты “Новая почта” будет успешно создан и отобразится в модуле “NeoSeo Оформление заказа”. В его настройках в разделе “Доставка”, в поле “Метод доставки для новой почты” необходимо поставить галочку напротив только что созданного нами метода:

Также необходимо на вкладке “Связи” подвязать к нему методы оплаты (если у вас установлен любой из типов связей, кроме “Оплата и доставка не зависят друг от друга”, в этом случае на вкладке “Связи” ничего делать не нужно):
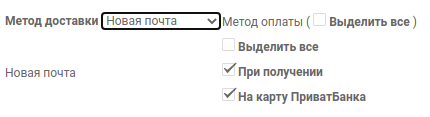
Для подтягивания списков городов и адресов отделений нужно получить и сохранить API-ключ Новой почты (детальнее об этом описано выше в разделе “Настройка блока “Методы доставки””). Ввести его необходимо на вкладке “Доставка” в соответствующее поле:

После этого в разделе “Система” – “Локализация” – “Адреса” Вам будет доступна возможность обновлять список отделений. Перед обновлением желательно удалить все адреса с раздела при помощи кнопки “Удалить все записи”. Обновление списка отделений производится путем нажатия на кнопку “Обновить”.
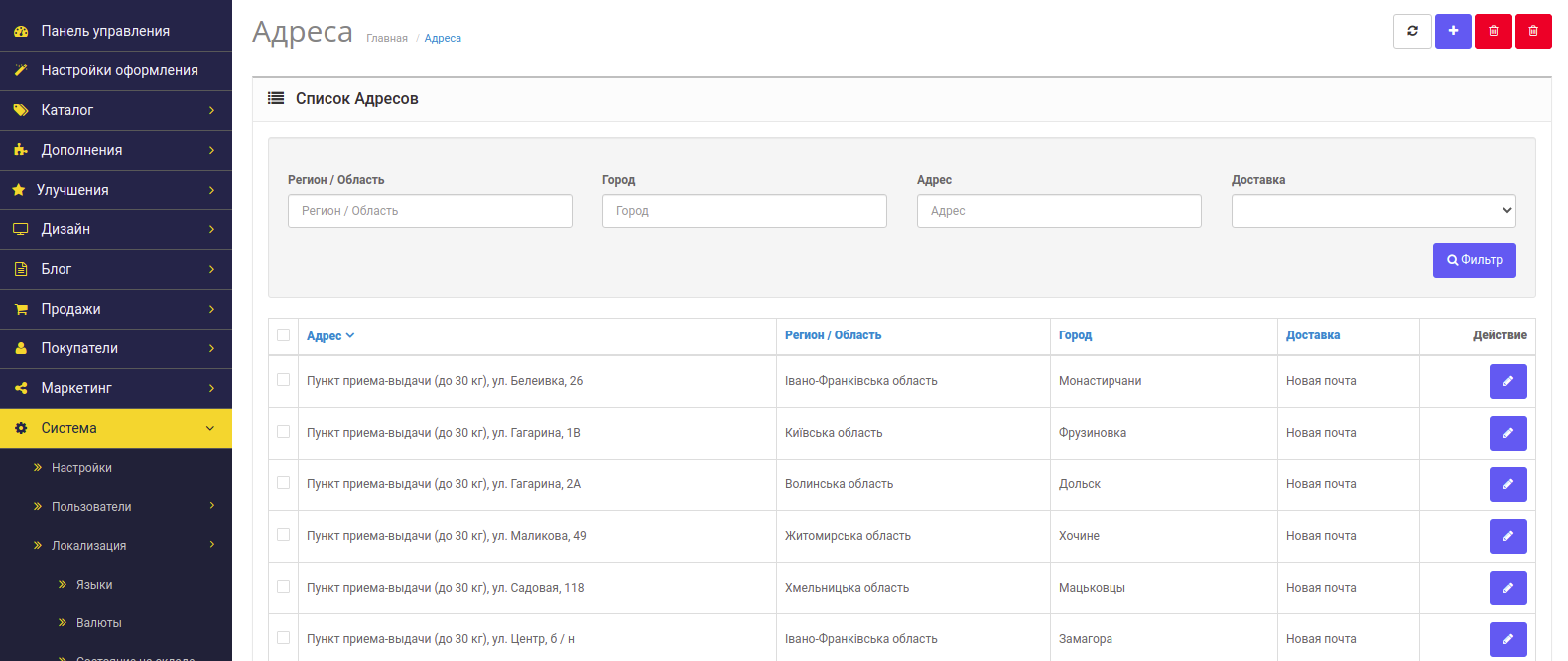
Далее в настройках модуля на вкладке “Доставка” необходимо добавить новое поле для опции “Поля для метода доставки”. Сначала из выпадающего списка доступных методов доставки выберите созданный метод доставки “Новая почта”, а затем нажмите на кнопку “Добавить поле”. 
Настроим новое поле для доставки Новой почтой:
- Название. Для примера введем в поле значение “Номер отделения” (введите название на всех языках, доступных в системе).
- Поле. Выберем значение “Дополнительное поле”.
- Тип. Выберем тип поля “Список”.
- Идентификатор. Вводим идентификатор “address_1”.
- Маска ввода. Данную опцию можно оставить пустой, поскольку пользователю будет доступен выпадающий список адресов отделений и в маске нет необходимости.
- Начальное значение. Данную опцию можно оставить пустой, поскольку пользователю будет доступен выпадающий список адресов отделений и в маске нет необходимости.
- Показывать. Выберем значение “Включено”, чтобы метод доставки Новой почтой отображался на странице оформления заказа.
- Только для регистрации. Выбираем “Отключено”, чтобы у покупателя была возможность использовать данный метод доставки, оформляя заказ без регистрации в магазине.
- Обязательное. Задаем значение “Включено”, чтобы без выбора отделения доставки не было возможности закончить оформление заказа.
После всех вышеуказанных настроек сохраняем настройки модуля.После этого на витрине при оформлении заказа покупателю станет доступен метод доставки с автоматическим подтягиванием выпадающего списка отделений, после выбора региона и города.
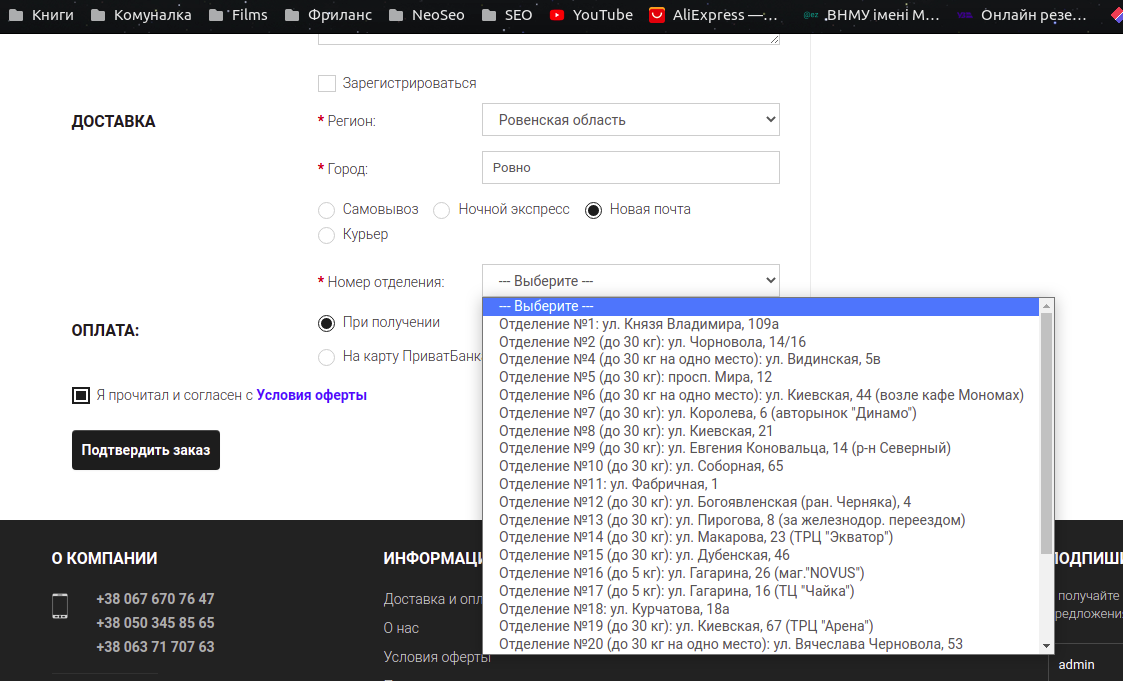
3.2. Пример настройки метода доставки курьером
Пример будет рассмотрен с использованием модуля “NeoSeo Доставка”. Для добавления метода доставки нужно перейти в раздел “Дополнения” – “Доставка” и нажать на кнопку редактирования модуля.
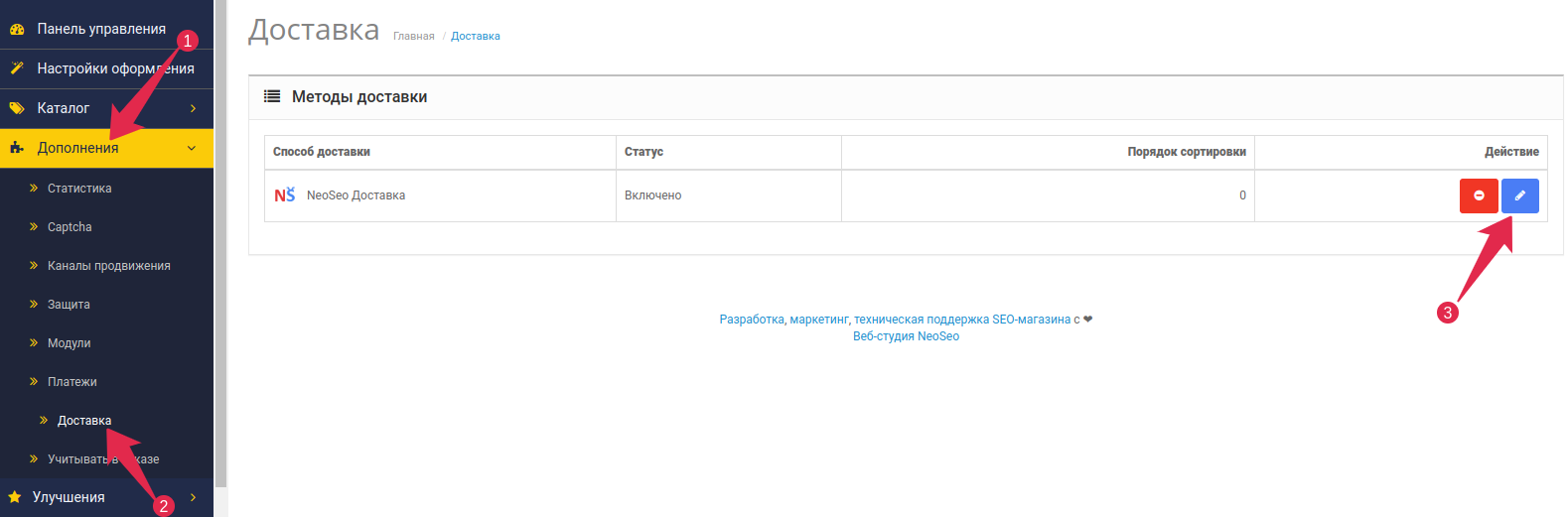
В окне настроек модуля на вкладке “Список методов доставки+” нажать на кнопку “Добавить”:

Теперь нужно заполнить поля для создания нового метода доставки, как показано на примере:
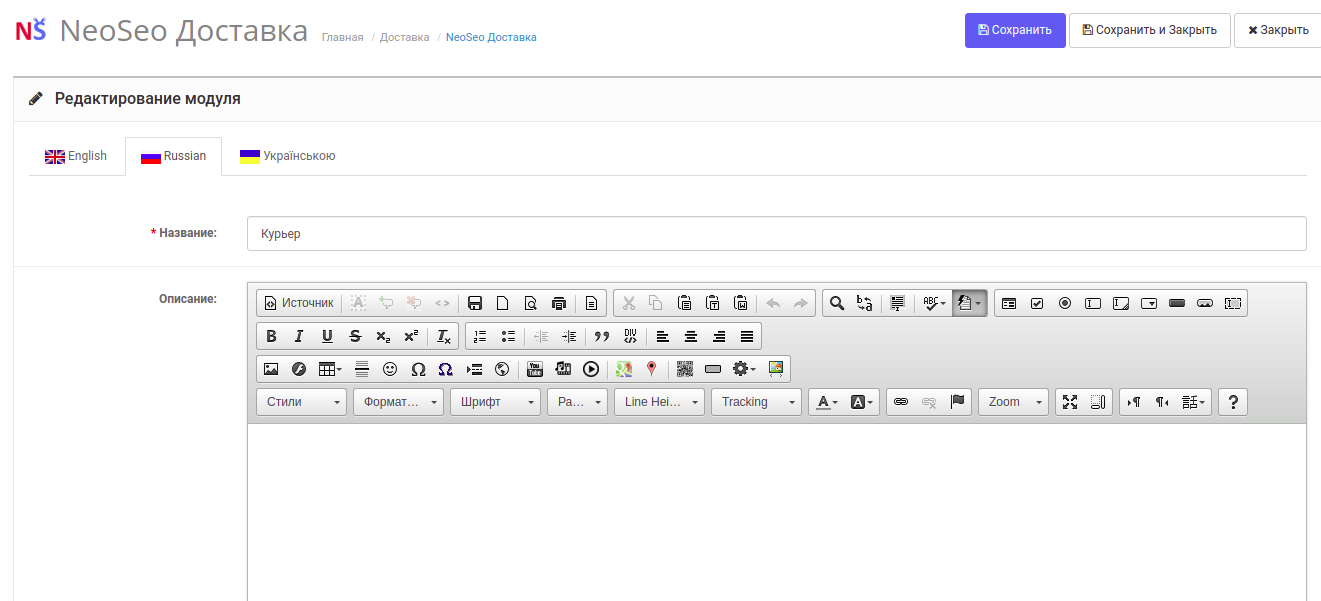
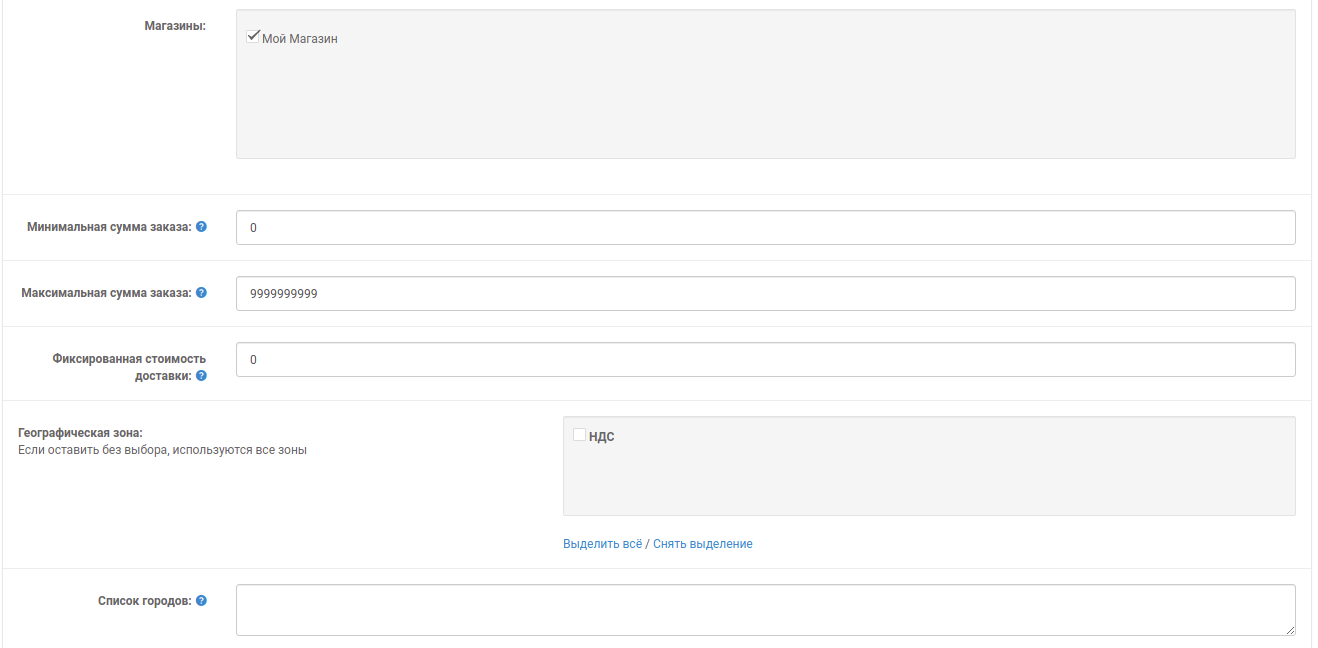

- Название: название метода доставки, например, “Курьер”.
- Описание: данное поле не есть обязательным, при желании в данное поле можно внести описание метода доставки.
- Магазины: необходимо поставить галочку напротив надписи “Мой магазин”.
- Минимальная сумма заказа: при желании можно ввести в данное поле числовое значение, то есть сумму заказа, начиная от которой данный метод доставки будет доступен. Чтобы не ограничивать метод доставки по минимальной сумме, поле можно оставить пустым.
- Максимальная сумма заказа: при желании можно ввести в данное поле числовое значение, то есть сумму заказа, заканчивая которой данный метод доставки будет доступен. Чтобы не ограничивать метод доставки по максимальной сумме, поле можно оставить пустым.
- Фиксированная стоимость доставки: если Вы хотите, чтобы стоимость доставки была одинаковой для любых заказов, в это поле нужно ввести стоимость доставки. Чтобы не устанавливать фиксированную стоимость, данное поле можно оставить пустым.
- Географическая зона: в данном поле доступны для выбора все географические зоны Вашего магазина. Можно выбрать одну или несколько из них, если оставить данное поле без выбора (не ставить галочки ни для какой зоны), будут использоваться все доступные зоны.
- Список городов: это поле нужно заполнять, если Вы хотите, чтобы метод доставки действовал в одном или нескольких конкретных городах (в таком случае название городов необходимо вводить через разделитель “;”). Если оставить данное поле пустым, метод доставки будет действовать во всех городах.
- Статус: если задать данному полю значение “Включено”, метод доставки будет действовать в магазине, если задать значение “Отключено”, он будет недействителен.
- Порядок сортировки: поле задает, в каком порядке будут выводится все существующие методы доставки (например, если в данном поле ввести “1”, то метод будет выводиться на витрине первым, если “2” – вторым и т.д.).
- Географическая зона: дает возможность при необходимости добавить новую зону, нажав на кнопку “Добавить” и внеся нужные Вам данные в поле “Цена на вес”:

После внесения всех необходимых настроек необходимо нажать на кнопку “Сохранить”, после чего метод оплаты “Курьер” будет успешно создан и отобразится в модуле “NeoSeo Оформление заказа”. В его настройках на вкладке “Связи” необходимо подвязать к нему методы оплаты (если у вас установлен любой из типов связей, кроме “Оплата и доставка не зависят друг от друга”, в этом случае на вкладке “Связи” ничего делать не нужно):
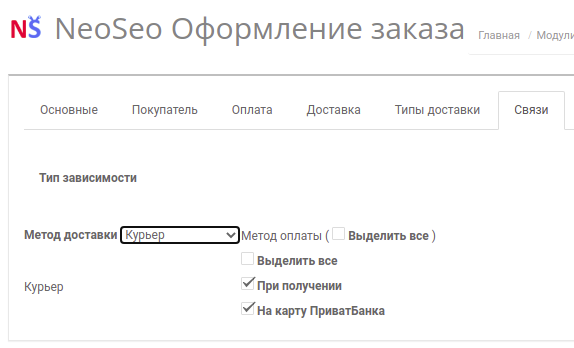
Далее в настройках модуля на вкладке “Доставка” необходимо добавить новое поле для опции “Поля для метода доставки”. Сначала из выпадающего списка доступных методов доставки выберите созданный метод доставки “Курьер”, а затем нажмите на кнопку “Добавить поле”.

Настроим новое поле для доставки курьером:
- Название. Для примера внесем в данное поле “Адрес доставки” (введите название на всех языках), доступных в системе.
- Поле. Выберем значение “Дополнительное поле”.
- Тип. Выберем тип поля “Текст”.
- Идентификатор. Вводим идентификатор “address_1”.
- Маска ввода. Данную опцию можно оставить пустой, а можно задать маску, чтобы пользователь точно ввёл название улицы и номер дома, например, “Улица *************** дом 9999”.
- Начальное значение. Данную опцию можно оставить пустой, можно задать значение, которое будет отображаться сразу, например, “Улица”. Если Вы уже используете маску ввода, не заполняйте эту опцию.
- Показывать. Выберем значение “Включено”, чтобы метод доставки курьером отображался на странице оформления заказа.
- Только для регистрации. Выбираем “Отключено”, чтобы у покупателя была возможность использовать данный метод доставки, оформляя заказ без регистрации в магазине.
- Обязательное. Задаем значение “Включено”, чтобы без ввода адреса не было возможности закончить оформление заказа.
После всех вышеуказанных настроек сохраняем настройки модуля.
После этого на витрине при оформлении заказа покупателю станет доступен метод доставки “Курьер”: